RustDesk-Client
Einführung
Der RustDesk-Client wird auf Geräten verwendet, um sich mit unserem RustDesk-Server zu verbinden, entweder Open Source oder Pro. Er kann von GitHub heruntergeladen werden.
Unterstützte Plattformen
- Microsoft Windows
- macOS
- Debian-Ableger (Ubuntu ≥ 16, Linux Mint usw.)
- Red Hat-Ableger (CentOS, Fedora ≥ 18, Rocky usw.)
- Arch Linux/Manjaro
- openSUSE
- NixOS
- AppImage / Flatpak
- Android
- iOS (keine Unterstützung bei der Kontrolle)
- Web
Installation
Windows
Laden Sie die Exe von GitHub herunter und installieren Sie sie.
Zur stillen Installation rufen Sie die Installations-EXE mit --silent-install auf.
macOS
Laden Sie die DMG-Datei von GitHub herunter. Weitere Informationen finden Sie auf der macOS-Seite.
Öffnen Sie die DMG-Datei und ziehen Sie RustDesk auf Applications.
Erlauben Sie die Ausführung von RustDesk.
Aktivieren Sie die angeforderten Berechtigungen und folgen Sie den Aufforderungen auf der linken Seite von RustDesk, um die Einrichtung abzuschließen.
Linux
Bitte beachten Sie die unten stehenden Anweisungen zur Installation für die verschiedenen Linux-Varianten. Installationsprogramme sind auf GitHub oder im Repository der jeweiligen Distribution verfügbar.
Debian-Ableger
# Bitte ignorieren Sie den falschen Bericht zur Festplattennutzung
sudo apt install -fy ./rustdesk-<version>.debRed Hat-Ableger
sudo yum localinstall ./rustdesk-<version>.rpmArch Linux/Manjaro
sudo pacman -U ./rustdesk-<version>.pkg.tar.zstopenSUSE (≥ Leap 15.0)
sudo zypper install --allow-unsigned-rpm ./rustdesk-<version>-suse.rpmNix / NixOS (≥ 22.05)
Geben Sie temporär eine Shell ein, in der rustdesk bereit zur Ausführung ist:
nix shell nixpkgs#rustdeskInstallation im aktuellen Benutzerprofil:
nix profile install nixpkgs#rustdeskUm systemweit in NixOS zu installieren, führen Sie nixos-rebuild switch --flake /etc/nixos aus, nachdem Sie configuration.nix bearbeitet haben:
environment.systemPackages = with pkgs; [
...
rustdesk
];Android
Installieren Sie die APK von unserem GitHub. Weitere Informationen finden Sie auf der Android-Seite.
iOS (iPhone, iPad)
Laden Sie die App aus dem App Store herunter.
Benutzung
Nach der Installation (oder der Ausführung als temporäre Datei) stellt RustDesk eine Verbindung zu den öffentlichen Servern her. Am unteren Rand erscheint die Meldung (1) “Bereit, für eine schnellere Verbindung richten Sie bitte Ihren eigenen Server ein.”. Oben links sehen Sie Ihre (2) ID, Ihr (3) Einmalpasswort und rechts ein (4) Feld, mit dem Sie sich mit einem anderen Computer verbinden können, wenn Sie dessen ID kennen.
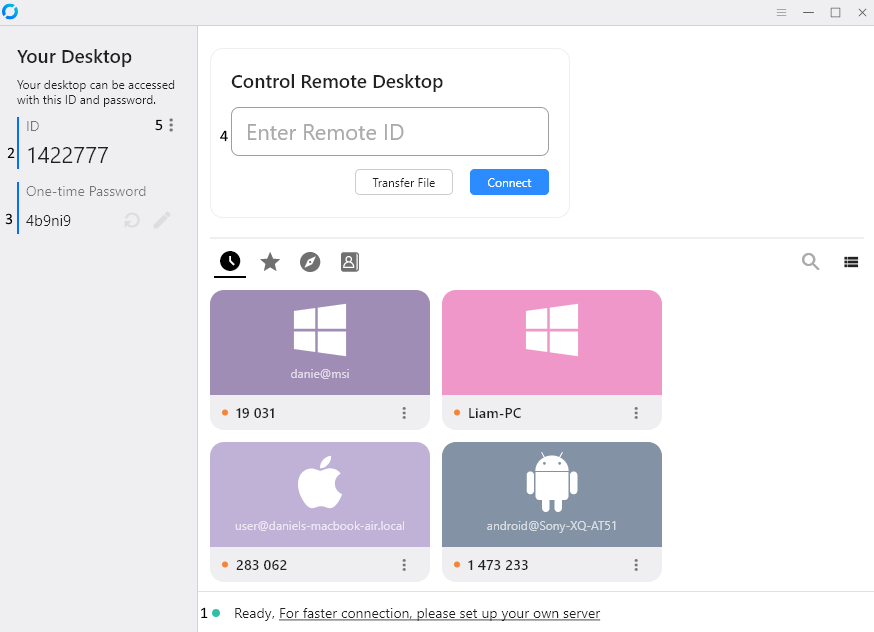
Um auf die Einstellungen zuzugreifen, klicken Sie auf die (5) Menü-Schaltfläche [ ⋮ ] rechts neben ID.
Unter Einstellungen finden Sie:
- Allgemein - Vermittlungsdienst, Farbgebung, Hardware-Codec, Audioeingabegerät, Aufnahme und Sprache
- Sicherheit - Genehmigungen für jemanden, der die Kontrolle übernimmt, Passwort-Optionen und die Möglichkeit, Ihre ID und die erweiterten Sicherheitseinstellungen zu ändern
- Netzwerk - Legen Sie hier Ihre eigenen Servereinstellungen und den Proxy fest
- Anzeige - Steuerung der Anzeigeeinstellungen für Fernsitzungen und andere Standardoptionen, Synchronisierung der Zwischenablage usw.
- Konto - Dies kann in Verbindung mit dem Pro-Server verwendet werden, um sich bei der API anzumelden
- Über - Zeigt Informationen über die Software an.
RustDesk konfigurieren
Es gibt eine Reihe von Möglichkeiten, RustDesk zu konfigurieren.
Am einfachsten ist es, mit RustDesk Server Pro eine verschlüsselte Konfigurationszeichenkette zu erhalten, die in Verbindung mit --config verwendet werden kann, um Einstellungen zu importieren. Um dies zu tun:
- Öffnen Sie die Befehlszeile des Betriebssystems, in dem Sie RustDesk installiert haben, d. h.
C:\Program Files\RustDeskunter Windows,/usr/binunter Linux. - Verwenden Sie den Befehl
rustdesk.exe --config ihre-verschlüsselte-zeichenkette, z. B.rustdesk.exe --config 9JSPSvJzNrBDasJjNSdXOVVBlERDlleoNWZzIHcOJiOikXZr8mcw5yazVGZ0NXdy5CdyciojI0N3boJye.
Sie können einen Client manuell einrichten. Um dies zu tun:
- Klicken Sie auf Einstellungen.
- Klicken Sie auf Netzwerk.
- Klicken Sie auf Netzwerkeinstellungen entsperren.
- Geben Sie Ihre ID, Ihren Relay-Server, API (bei Verwendung von Pro-Servern) und Ihren Schlüssel ein.
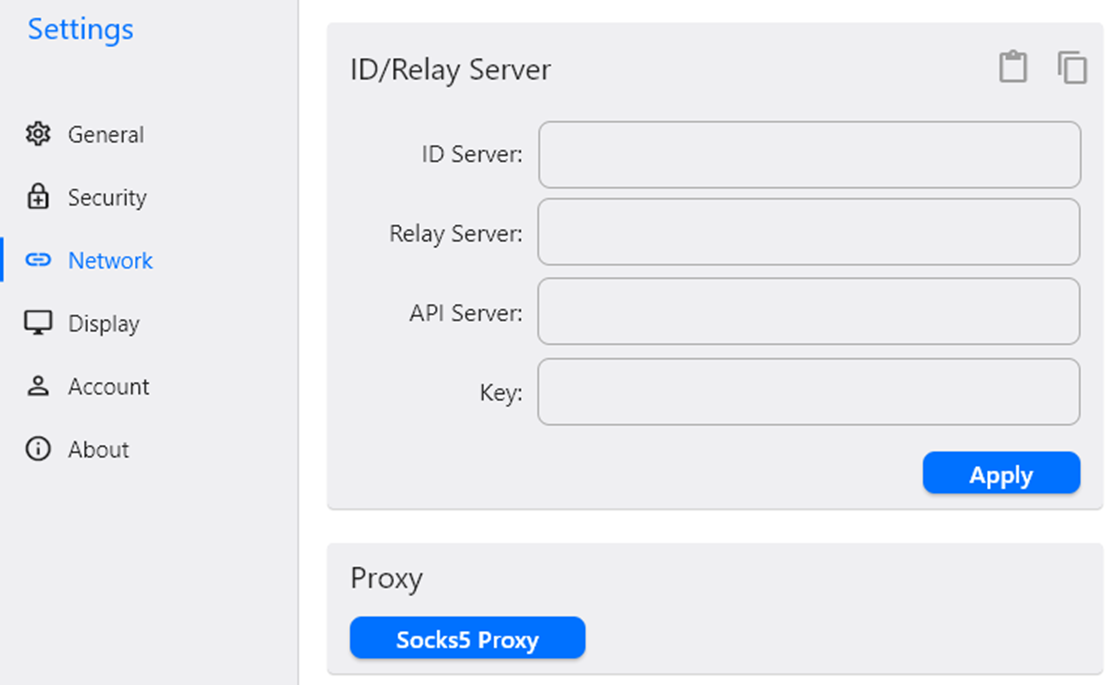
Wenn Sie einen Client manuell einrichten, können Sie die Datei RustDesk2.toml (im Benutzerordner) abrufen und --import-config auf ähnliche Weise wie im obigen Beispiel verwenden.
Befehlszeilenparameter
--passwordkann verwendet werden, um ein dauerhaftes Passwort festzulegen.--get-idkann verwendet werden, um die ID abzurufen.--set-idkann zum Festlegen einer ID verwendet werden. Bitte beachten Sie, dass IDs mit einem Buchstaben beginnen sollten.--silent-installkann verwendet werden, um RustDesk im Stillen unter Windows zu installieren.
Zusätzliche erweiterte Parameter finden Sie hier.