Erweiterte Einstellungen
Alle erweiterten Einstellungen in benutzerdefinierten Clients werden hier behandelt.
Berechtigungsebenen für Einstellungen
Es gibt vier Arten von Einstellungen:
- Überschreibungseinstellungen, in
Web Console→Custom Clients - Standardeinstellungen, in
Web Console→Custom Clients - Benutzereinstellungen, im RustDesk-Client
- Strategieeinstellungen, in
Web Console→Strategies
Die Hierarchie der Berechtigung für diese Einstellungen ist wie folgt: Überschreibung > Strategie > Benutzer > Standard.
Sicherheitseinstellungen
access-mode
Setzt den Zugriffsmodus (Berechtigungen) für eingehende Verbindungen.
Ort:
- Desktop Einstellungen → Sicherheit → Berechtigungen
- Mobil
| Installation erforderlich | Werte | Standard | Beispiel |
|---|---|---|---|
| N | custom, full, view | custom | access-mode=custom |
enable-keyboard
Aktiviert Tastatur-/Maus-Eingabe für eingehende Verbindungen.
Ort:
- Desktop Einstellungen → Sicherheit → Berechtigungen → Tastatur aktivieren
- Mobil
| Installation erforderlich | Werte | Standard | Beispiel |
|---|---|---|---|
| N | Y, N | Y | enable-keyboard=Y |
enable-clipboard
Aktiviert Kopieren und Einfügen für eingehende Verbindungen.
Ort:
- Desktop Einstellungen → Sicherheit → Berechtigungen → Zwischenablage aktivieren
- Mobil
| Installation erforderlich | Werte | Standard | Beispiel |
|---|---|---|---|
| N | Y, N | Y | enable-clipboard=Y |
enable-file-transfer
Aktiviert Dateikopieren und -einfügen oder Dateiübertragung (Sitzung) für eingehende Verbindungen.
Ort:
- Desktop Einstellungen → Sicherheit → Berechtigungen → Dateiübertragung aktivieren
- Mobil
| Installation erforderlich | Werte | Standard | Beispiel |
|---|---|---|---|
| N | Y, N | Y | enable-file-transfer=Y |
enable-camera
Aktiviert Kamera für eingehende Verbindungen.
Ort:
- Desktop Einstellungen → Sicherheit → Berechtigungen → Kamera aktivieren
- Mobil
| Installation erforderlich | Werte | Standard | Beispiel |
|---|---|---|---|
| N | Y, N | Y | enable-camera=Y |
enable-terminal
Terminal für eingehende Verbindungen aktivieren.
Speicherort:
Desktop Einstellungen → Sicherheit → Berechtigungen → Terminal aktivieren
| Installation erforderlich | Werte | Standard | Beispiel |
|---|---|---|---|
| N | Y, N | Y | enable-terminal=Y |
enable-remote-printer
Entfernten Drucker für eingehende Verbindungen aktivieren.
Ort:
- Windows Einstellungen → Sicherheit → Berechtigungen → Remote-Drucker aktivieren
| Installation erforderlich | Werte | Standard | Beispiel |
|---|---|---|---|
| N | Y, N | Y | enable-remote-printer=Y |
enable-audio
Aktiviert Audioaufzeichnung und -übertragung zum Peer.
Ort:
- Desktop Einstellungen → Sicherheit → Berechtigungen → Audio aktivieren
- Mobil
| Installation erforderlich | Werte | Standard | Beispiel |
|---|---|---|---|
| N | Y, N | Y | enable-audio=Y |
enable-tunnel
Aktiviert TCP-Tunneling.
Ort:
- Desktop Einstellungen → Sicherheit → Berechtigungen → TCP-Tunneling aktivieren
- Mobil
| Installation erforderlich | Werte | Standard | Beispiel |
|---|---|---|---|
| N | Y, N | Y | enable-tunnel=Y |
enable-remote-restart
Aktiviert Neustart durch die Steuerungsseite.
Ort:
- Desktop Einstellungen → Sicherheit → Berechtigungen → Remote-Neustart aktivieren
- Mobil
| Installation erforderlich | Werte | Standard | Beispiel |
|---|---|---|---|
| N | Y, N | Y | enable-remote-restart=Y |
enable-record-session
Ermöglicht das Aufzeichnen von Sitzungen.
Ort:
- Desktop Einstellungen → Sicherheit → Berechtigungen → Sitzungsaufzeichnung aktivieren
- Mobil Einstellungen → Bildschirm teilen → Sitzungsaufzeichnung aktivieren
| Installation erforderlich | Werte | Standard | Beispiel |
|---|---|---|---|
| N | Y, N | Y | enable-record-session=Y |
enable-block-input
Ermöglicht der Steuerungsseite, die Eingabe anderer Benutzer zu blockieren.
Ort:
- Desktop Einstellungen → Sicherheit → Berechtigungen → Benutzereingabe blockieren aktivieren (nur Windows)
- Mobil
| Installation erforderlich | Werte | Standard | Beispiel |
|---|---|---|---|
| N | Y, N | Y | enable-block-input=Y |
allow-remote-config-modification
Erlaubt der Steuerungsseite, die Einstellungen in der gesteuerten RustDesk-Benutzeroberfläche zu ändern.
Ort:
- Desktop Einstellungen → Sicherheit → Berechtigungen → Remote-Konfigurationsänderung aktivieren
- Mobil
| Installation erforderlich | Werte | Standard | Beispiel |
|---|---|---|---|
| N | Y, N | N | allow-remote-config-modification=Y |
enable-lan-discovery
Erlaubt LAN-Peers, mich zu entdecken.
Nach der LAN-Erkennung kann WOL funktionieren, wenn es lokal unterstützt wird.
Ort:
- Desktop Einstellungen → Sicherheit → Sicherheit → LAN-Erkennung verweigern
- Mobil Einstellungen → Bildschirm teilen → LAN-Erkennung verweigern
| Installation erforderlich | Werte | Standard | Beispiel |
|---|---|---|---|
| Y | Y, N | Y | enable-lan-discovery=Y |
direct-server
Aktiviert direkten IP-Zugriff.
Ort:
- Desktop Einstellungen → Sicherheit → Sicherheit → Direkten IP-Zugriff aktivieren
- Mobil Einstellungen → Bildschirm teilen → Direkter IP-Zugriff
| Installation erforderlich | Werte | Standard | Beispiel |
|---|---|---|---|
| N | Y, N | N | direct-server=Y |
direct-access-port
Port für direkten IP-Zugriff.
Ort:
- Desktop Einstellungen → Sicherheit → Sicherheit → Port für direkten IP-Zugriff (Anzeigen wenn “Direkten IP-Zugriff aktivieren” aktiviert ist)
- Mobil Einstellungen → Bildschirm teilen → Direkter IP-Zugriff
| Installation erforderlich | Werte | Standard | Beispiel |
|---|---|---|---|
| N | 21118 | direct-access-port=21118 |
whitelist
IP-Whitelist verwenden.
Ort:
- Desktop Einstellungen → Sicherheit → Sicherheit → IP-Whitelist verwenden
- Mobil Einstellungen → Bildschirm teilen → IP-Whitelist verwenden
| Installation erforderlich | Werte | Standard | Beispiel |
|---|---|---|---|
| N | , oder <ip1>,<ip2>,<ip3> | , bedeutet kein Filter | whitelist=, |
allow-auto-disconnect & auto-disconnect-timeout
Eingehende Sitzungen nach einer Zeit der Benutzerinaktivität automatisch schließen.
Ort:
- Desktop Einstellungen → Sicherheit → Sicherheit → Eingehende Sitzungen bei Benutzerinaktivität automatisch schließen
- Mobil Einstellungen → Bildschirm teilen → Eingehende Sitzungen bei Benutzerinaktivität automatisch schließen
| Option | Installation erforderlich | Werte | Standard | Beispiel |
|---|---|---|---|---|
| allow-auto-disconnect | N | Y, N | N | allow-auto-disconnect=Y |
| auto-disconnect-timeout | N | Timeout in Minuten | 10 | auto-disconnect-timeout=10 |
allow-only-conn-window-open
Verbindung nur zulassen, wenn das RustDesk-Fenster geöffnet ist.
Ort:
- Desktop Einstellungen → Sicherheit → Sicherheit → Verbindung nur zulassen, wenn das RustDesk-Fenster geöffnet ist
- Mobil
| Installation erforderlich | Werte | Standard | Beispiel |
|---|---|---|---|
| Y | Y, N | N | allow-only-conn-window-open=N |
approve-mode
Eingehende Verbindungen über Passwort oder manuellen Klick akzeptieren.
Ort:
- Desktop Einstellungen → Sicherheit → Passwort → Dropdown-Box
- Mobil Bildschirm teilen → Dropdown-Menü oben rechts
| Installation erforderlich | Werte | Standard | Beispiel |
|---|---|---|---|
| N | password, click, password-click | password-click | approve-mode=password-click |
verification-method
Welche Art von Passwort verwendet werden kann, temporäres Passwort bezieht sich auf das einmalige Zufallspasswort.
| Installation erforderlich | Werte | Standard | Beispiel |
|---|---|---|---|
| N | use-temporary-password, use-permanent-password, use-both-passwords | use-both-passwords | verification-method=use-permanent-password |
temporary-password-length
- Desktop Einstellungen → Sicherheit → Passwort → Einmalpasswortlänge
- Mobil Bildschirm freigeben → Dropdown-Menü oben rechts → Einmalpasswortlänge
Die Länge des temporären Passworts.
| Installation erforderlich | Werte | Standard | Beispiel |
|---|---|---|---|
| N | 6, 8, 10 | 6 | temporary-password-length=6 |
proxy-url
Die Proxy-URL.
Unterstützt derzeit http und socks5.
Ort:
- Desktop Einstellungen → Netzwerk → Proxy → Socks5/Http(s)-Proxy
- Mobil
Beispiele:
- http
proxy-url=http://192.168.0.2:12345 - https
proxy-url=https://192.168.0.2:12345 - socks5
proxy-url=socks5://192.168.0.2:1080
proxy-username & proxy-password
Proxy-Benutzername und -Passwort.
Ort:
- Desktop Einstellungen → Netzwerk → Proxy → Socks5/Http(s)-Proxy
- Mobil
| Option | Installation erforderlich | Werte | Standard | Beispiel |
|---|---|---|---|---|
| proxy-username | N | proxy-username=user | ||
| proxy-password | N | proxy-password=pass |
Allgemeine Einstellungen
theme
Steuert das UI-Theme des RustDesk-Clients.
Ort:
- Desktop Einstellungen → Allgemein → Theme
- Mobil Einstellungen → Einstellungen → Theme
| Installation erforderlich | Werte | Standard | Beispiel |
|---|---|---|---|
| N | dark, light, system | system | theme=system |
lang
Steuert die Sprache des RustDesk-Clients.
Ort:
- Desktop Einstellungen → Allgemein → Sprache
- Mobil Einstellungen → Einstellungen → Sprache
| Installation erforderlich | Werte | Standard | Beispiel |
|---|---|---|---|
| N | default, ar, bg, … | default | lang=default |
Derzeit verfügbare Sprachen sind:
ar, bg, ca, cs, da, de, el, en, eo, es, et, fa, fr, he, hr, hu, id, it, ja, ko, kz, lt, lv, nb, nl, pl, pt, ro, ru, sk, sl, sq, sr, sv, th, tr, uk, vn, zh-cn, zh-tw
Sie können LANGS im Code für die neueste Sprachliste überprüfen.
allow-auto-record-incoming
Eingehende Sitzungen automatisch aufzeichnen.
Ort:
- Desktop Einstellungen → Allgemein → Aufzeichnung → Eingehende Sitzungen automatisch aufzeichnen
- Mobil Einstellungen → Aufzeichnung → Eingehende Sitzungen automatisch aufzeichnen
| Installation erforderlich | Werte | Standard | Beispiel |
|---|---|---|---|
| N | Y, N | N | allow-auto-record-incoming=Y |
allow-auto-record-outgoing
Ausgehende Sitzungen automatisch aufzeichnen.
Ort:
- Desktop Einstellungen → Allgemein → Aufzeichnung → Ausgehende Sitzungen automatisch aufzeichnen
- Mobil Einstellungen → Aufzeichnung → Ausgehende Sitzungen automatisch aufzeichnen
| Installation erforderlich | Werte | Standard | Beispiel | Version |
|---|---|---|---|---|
| N | Y, N | N | allow-auto-record-outgoing=Y | >= 1.3.2 |
video-save-directory
Das Verzeichnis zum Speichern aufgezeichneter Videos.
Ort:
- Desktop Einstellungen → Allgemein → Aufzeichnung → Video-Speicherverzeichnis
- Mobil Einstellungen → Aufzeichnung
Standardwerte:
- macOS ~/Movies/app_name
- Linux ~/Videos/app_name
- Windows %USERPROFILE%\Videos\app_name
- Android /Storage/emulated/0/app_name/ScreenRecord
Hinweis: Ersetzen Sie app_name durch den aktuellen App-Namen.
enable-confirm-closing-tabs
Steuert, ob ein Bestätigungsdialog vor dem Schließen aller Remote-Tabs angezeigt wird.
Ort:
- Desktop Einstellungen → Allgemein → Sonstiges → Vor dem Schließen mehrerer Tabs bestätigen
- Mobil
| Installation erforderlich | Werte | Standard | Beispiel |
|---|---|---|---|
| N | Y, N | Y | enable-confirm-closing-tabs=Y |
enable-abr
Adaptive Bitrate aktivieren.
Ort:
- Desktop Einstellungen → Allgemein → Sonstiges → Adaptive Bitrate
- Mobil Einstellungen → Bildschirm teilen → Adaptive Bitrate (Beta)
| Installation erforderlich | Werte | Standard | Beispiel |
|---|---|---|---|
| N | Y, N | Y | enable-abr=Y |
allow-remove-wallpaper
Hintergrundbild während eingehender Sitzungen entfernen.
Ort:
- Desktop Einstellungen → Allgemein → Sonstiges → Hintergrundbild während eingehender Sitzungen entfernen
- Mobil
| Installation erforderlich | Werte | Standard | Beispiel |
|---|---|---|---|
| N | Y, N | N | allow-remove-wallpaper=N |
enable-open-new-connections-in-tabs
Steuert, ob ein neuer Tab oder ein neues Fenster zum Öffnen einer neuen Verbindung verwendet wird.
Ort:
- Desktop Einstellungen → Allgemein → Sonstiges → Verbindung in neuem Tab öffnen
- Mobil
| Installation erforderlich | Werte | Standard | Beispiel |
|---|---|---|---|
| N | Y, N | Y | enable-open-new-connections-in-tabs=Y |
allow-always-software-render
Immer Software-Rendering verwenden.
Ort:
- Desktop Einstellungen → Allgemein → Sonstiges → Immer Software-Rendering verwenden
- Mobil
| Installation erforderlich | Werte | Standard | Beispiel |
|---|---|---|---|
| N | Y, N | N | allow-always-software-render=N |
allow-linux-headless
Eingehende Verbindung zulassen, wenn keine Displays vorhanden sind.
Diese Option erfordert eine Desktop-Umgebung, Xorg-Server und GDM, siehe PR 3902.
Ort:
- Desktop Einstellungen → Allgemein → Sonstiges → Linux headless zulassen
- Mobil
| Installation erforderlich | Werte | Standard | Beispiel |
|---|---|---|---|
| Y | Y, N | N | allow-linux-headless=N |
enable-hwcodec
Hardware-Kodierung aktivieren, um das Bild flüssiger zu machen.
Ort:
- Desktop
- Mobil Einstellungen → Hardware-Codec
| Installation erforderlich | Werte | Standard | Beispiel |
|---|---|---|---|
| N | Y, N | Y | enable-hwcodec=Y |
peer-card-ui-type
Steuert die Ansicht der Peer-Karten, umfasst “Große Kacheln”, “Kleine Kacheln” und “Liste”.
Ort:
- Desktop Startseite → Peer-Panel → Raster-Symbol oben rechts
- Mobil
| Installation erforderlich | Werte | Standard | Beispiel |
|---|---|---|---|
| N | 0, 1, 2 | 0 | peer-card-ui-type=0 |
0 Große Kacheln
1 Kleine Kacheln
2 Liste
peer-sorting
Steuert die Reihenfolge der Peer-Karten.
Ort:
- Desktop Startseite → Peer-Panel → Sortier-Symbol oben rechts
- Mobil
| Installation erforderlich | Werte | Standard | Beispiel |
|---|---|---|---|
| N | Remote ID, Remote Host, Username | Remote ID | peer-sorting=Remote ID |
sync-ab-with-recent-sessions
Steuert, ob das Adressbuch mit den letzten Sitzungen synchronisiert wird.
Ort:
- Desktop Startseite → Peer-Panel → Adressbuch → Tags → Dropdown-Menü → Mit letzten Sitzungen synchronisieren
- Mobil Startseite → Peer-Panel → Adressbuch → Tags → Dropdown-Menü → Mit letzten Sitzungen synchronisieren
| Installation erforderlich | Werte | Standard | Beispiel |
|---|---|---|---|
| N | Y, N | N | sync-ab-with-recent-sessions=N |
sync-ab-tags
Steuert, ob die Adressbuch-Tags sortiert werden.
Ort:
- Desktop Startseite → Peer-Panel → Adressbuch → Tags → Dropdown-Menü → Tags sortieren
- Mobil Startseite → Peer-Panel → Adressbuch → Tags → Dropdown-Menü → Tags sortieren
| Installation erforderlich | Werte | Standard | Beispiel |
|---|---|---|---|
| N | Y, N | N | sync-ab-tags=N |
filter-ab-by-intersection
Adressbuch nach Tag-Schnittpunkt filtern.
Vorschau: PR #5985
Ort:
- Desktop Startseite → Peer-Panel → Adressbuch → Tags → Dropdown-Menü → Nach Schnittpunkt filtern
- Mobil Startseite → Peer-Panel → Adressbuch → Tags → Dropdown-Menü → Nach Schnittpunkt filtern
| Installation erforderlich | Werte | Standard | Beispiel |
|---|---|---|---|
| N | Y, N | N | filter-ab-by-intersection=N |
use-texture-render
Speicherort:
Desktop Einstellungen → Allgemein → Sonstiges → Textur-Rendering verwenden
Verwenden Sie Textur-Rendering, um die Bilder flüssiger zu machen. Sie können versuchen, diese Option zu deaktivieren, wenn Sie auf Rendering-Probleme stoßen. Nur auf dem Desktop verfügbar.
| Werte | Standard | Beispiel |
|---|---|---|
| Y, N | linux:Y, macOS:N, win7:N, win10+:Y | use-texture-render=Y |
enable-udp-punch
Speicherort:
Desktop Einstellungen → Allgemein → Sonstiges → UDP-Hole-Punching aktivieren Mobil Einstellungen → UDP-Hole-Punching aktivieren
Verfügbar seit RustDesk 1.4.1, RustDesk Server Pro 1.6.2
| Werte | Standard | Beispiel |
|---|---|---|
| Y, N | Y | enable-udp-punch=N |
enable-ipv6-punch
Speicherort:
Desktop Einstellungen → Allgemein → Sonstiges → IPv6-P2P-Verbindung aktivieren Mobil Einstellungen → Allgemein → Sonstiges → IPv6-P2P-Verbindung aktivieren
Verfügbar seit RustDesk 1.4.1, RustDesk Server Pro 1.6.2
| Werte | Standard | Beispiel |
|---|---|---|
| Y, N | selfhost:N, sonst:Y | enable-ipv6-punch=N |
Anzeigeeinstellungen
view-only
Diese Option setzt die “Nur-Ansicht”-Option für jeden Peer nach der ersten Verbindung.
Dann steuert die “Nur-Ansicht”-Option in den Einstellungen jedes Peers, ob die Verbindung nur zur Ansicht dient.
Ort:
- Desktop Einstellungen → Anzeige → Andere Standardoptionen → Ansichtsmodus
- Mobil Einstellungen → Anzeigeeinstellungen → Andere Standardoptionen → Ansichtsmodus
| Installation erforderlich | Werte | Standard | Beispiel |
|---|---|---|---|
| N | Y, N | N | view-only=Y |
show-monitors-toolbar
Steuert, ob Monitore in der Symbolleiste angezeigt werden.
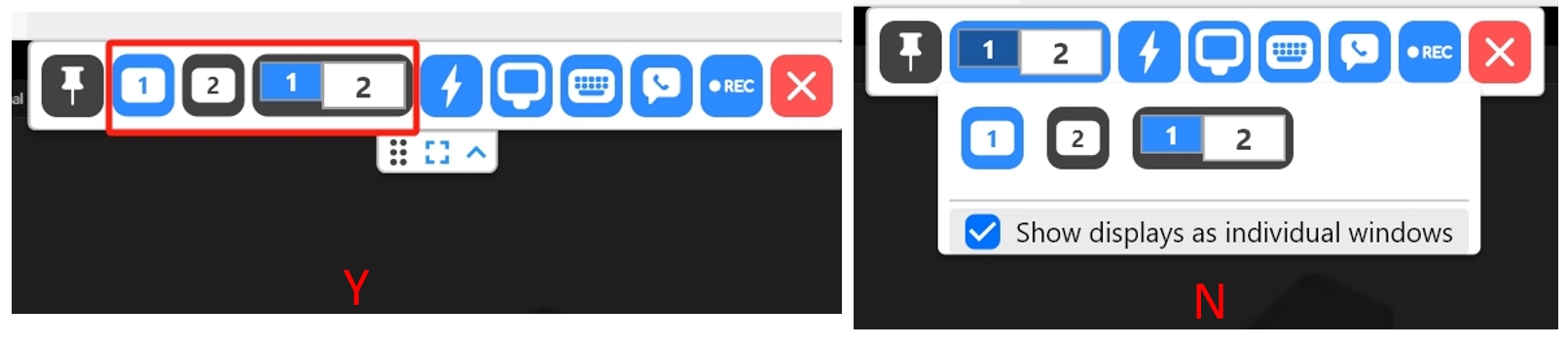
Ort:
- Desktop Einstellungen → Anzeige → Andere Standardoptionen → Monitor-Symbolleiste anzeigen
- Mobil
| Installation erforderlich | Werte | Standard | Beispiel |
|---|---|---|---|
| N | Y, N | N | show-monitors-toolbar=Y |
collapse-toolbar
Steuert, ob die Remote-Symbolleiste nach dem Verbinden eingeklappt wird.
Ort:
- Desktop Einstellungen → Anzeige → Andere Standardoptionen → Symbolleiste einklappen
- Mobil
| Installation erforderlich | Werte | Standard | Beispiel |
|---|---|---|---|
| N | Y, N | N | collapse-toolbar=Y |
show-remote-cursor
Diese Option setzt die “Remote-Cursor anzeigen”-Option für jeden Peer nach der ersten Verbindung.
Dann steuert die “Remote-Cursor anzeigen”-Option in den Einstellungen jedes Peers, ob der Remote-Cursor auf der Remote-Control-Seite angezeigt wird.
Ort:
- Desktop Einstellungen → Anzeige → Andere Standardoptionen → Remote-Cursor anzeigen
- Mobil Einstellungen → Anzeigeeinstellungen → Andere Standardoptionen → Remote-Cursor anzeigen
| Installation erforderlich | Werte | Standard | Beispiel |
|---|---|---|---|
| N | Y, N | N | show-remote-cursor=N |
follow-remote-cursor
Diese Option setzt die “Remote-Cursor folgen”-Option für jeden Peer nach der ersten Verbindung.
Dann steuert die “Remote-Cursor folgen”-Option in den Einstellungen jedes Peers, ob dem Remote-Cursor gefolgt wird.
Vorschau: PR 7717
Ort:
- Desktop Einstellungen → Anzeige → Andere Standardoptionen → Remote-Cursor folgen
- Mobil Einstellungen → Anzeigeeinstellungen → Andere Standardoptionen → Remote-Cursor folgen
| Installation erforderlich | Werte | Standard | Beispiel |
|---|---|---|---|
| N | Y, N | N | follow-remote-cursor=Y |
follow-remote-window
Diese Option setzt die “Remote-Fenster folgen”-Option für jeden Peer nach der ersten Verbindung.
Dann steuert die “Remote-Fenster folgen”-Option in den Einstellungen jedes Peers, ob dem Remote-Fenster gefolgt wird.
Vorschau: PR 7717
Ort:
- Desktop Einstellungen → Anzeige → Andere Standardoptionen → Remote-Fensterfokus folgen
- Mobil Einstellungen → Anzeigeeinstellungen → Andere Standardoptionen → Remote-Fensterfokus folgen
| Installation erforderlich | Werte | Standard | Beispiel |
|---|---|---|---|
| N | Y, N | N | follow-remote-window=Y |
zoom-cursor
Diese Option setzt die “Cursor zoomen”-Option für jeden Peer nach der ersten Verbindung.
Die “Cursor zoomen”-Option in den Einstellungen jedes Peers steuert dann, ob der Cursor basierend auf der aktuellen Bildskalierung skaliert wird.
Ort:
- Desktop Einstellungen → Anzeige → Andere Standardoptionen → Cursor zoomen
- Mobil
| Installation erforderlich | Werte | Standard | Beispiel |
|---|---|---|---|
| N | Y, N | N | zoom-cursor=Y |
show-quality-monitor
Diese Option setzt die “Qualitätsmonitor anzeigen”-Option für jeden Peer nach der ersten Verbindung.
Die “Qualitätsmonitor anzeigen”-Option in den Einstellungen jedes Peers steuert dann, ob der Qualitätsmonitor angezeigt wird.
Ort:
- Desktop Einstellungen → Anzeige → Andere Standardoptionen → Qualitätsmonitor anzeigen
- Mobil Einstellungen → Anzeigeeinstellungen → Andere Standardoptionen → Qualitätsmonitor anzeigen
| Installation erforderlich | Werte | Standard | Beispiel |
|---|---|---|---|
| N | Y, N | N | show-quality-monitor=Y |
disable-audio
Diese Option setzt die “Audio deaktivieren”-Option für jeden Peer nach der ersten Verbindung.
Die “Audio deaktivieren”-Option in den Einstellungen jedes Peers steuert dann, ob Ton wiedergegeben wird.
Ort:
- Desktop Einstellungen → Anzeige → Andere Standardoptionen → Stumm
- Mobil Einstellungen → Anzeigeeinstellungen → Andere Standardoptionen → Stumm
| Installation erforderlich | Werte | Standard | Beispiel |
|---|---|---|---|
| N | Y, N | N | disable-audio=Y |
enable-file-copy-paste
Diese Option setzt die “Dateikopieren und -einfügen aktivieren”-Option für jeden Peer nach der ersten Verbindung.
Die “Dateikopieren und -einfügen aktivieren”-Option in den Einstellungen jedes Peers steuert dann, ob Dateikopieren und -einfügen in der Verbindung aktiviert wird.
Ort:
- Desktop Einstellungen → Anzeige → Andere Standardoptionen → Dateikopieren und -einfügen aktivieren (nur Windows)
- Mobil
| Installation erforderlich | Werte | Standard | Beispiel |
|---|---|---|---|
| N | Y, N | N | enable-file-copy-paste=Y |
disable-clipboard
Diese Option setzt die “Zwischenablage deaktivieren”-Option für jeden Peer nach der ersten Verbindung.
Die “Zwischenablage deaktivieren”-Option in den Einstellungen jedes Peers steuert dann, ob Textkopieren und -einfügen aktiviert wird.
Ort:
- Desktop Einstellungen → Anzeige → Andere Standardoptionen → Zwischenablage deaktivieren
- Mobil Einstellungen → Anzeigeeinstellungen → Andere Standardoptionen → Zwischenablage deaktivieren
| Installation erforderlich | Werte | Standard | Beispiel |
|---|---|---|---|
| N | Y, N | N | disable-clipboard=Y |
lock-after-session-end
Diese Option setzt die “Nach Sitzungsende sperren”-Option für jeden Peer nach der ersten Verbindung.
Die “Nach Sitzungsende sperren”-Option in den Einstellungen jedes Peers steuert dann, ob die Peer-Maschine nach dem Ende der Sitzung gesperrt wird.
Ort:
- Desktop Einstellungen → Anzeige → Andere Standardoptionen → Nach Sitzungsende sperren
- Mobil Einstellungen → Anzeigeeinstellungen → Andere Standardoptionen → Nach Sitzungsende sperren
| Installation erforderlich | Werte | Standard | Beispiel |
|---|---|---|---|
| N | Y, N | N | lock-after-session-end=Y |
privacy-mode
Diese Option setzt die “Datenschutzmodus”-Option für jeden Peer nach der ersten Verbindung.
Die “Datenschutzmodus”-Option in den Einstellungen jedes Peers steuert dann, ob der Datenschutzmodus nach dem Verbinden verwendet wird.
Ort:
- Desktop Einstellungen → Anzeige → Andere Standardoptionen → Datenschutzmodus
- Mobil Einstellungen → Anzeigeeinstellungen → Andere Standardoptionen → Datenschutzmodus
| Installation erforderlich | Werte | Standard | Beispiel |
|---|---|---|---|
| N | Y, N | N | privacy-mode=Y |
i444
Diese Option setzt die “i444”-Option für jeden Peer nach der ersten Verbindung.
Die “i444”-Option in den Einstellungen jedes Peers steuert dann, ob echte Farben verwendet werden.
Ort:
- Desktop Einstellungen → Anzeige → Andere Standardoptionen → Echte Farben (4:4:4)
- Mobil Einstellungen → Anzeigeeinstellungen → Andere Standardoptionen → Echte Farben (4:4:4)
| Installation erforderlich | Werte | Standard | Beispiel |
|---|---|---|---|
| N | Y, N | N | i444=Y |
reverse-mouse-wheel
Diese Option setzt die “Mausrad umkehren”-Option für jeden Peer nach der ersten Verbindung.
Die “Mausrad umkehren”-Option in den Einstellungen jedes Peers steuert dann, ob das Mausrad umgekehrt wird.
Ort:
- Desktop Einstellungen → Anzeige → Andere Standardoptionen → Mausrad umkehren
- Mobil Einstellungen → Anzeigeeinstellungen → Andere Standardoptionen → Mausrad umkehren
| Installation erforderlich | Werte | Standard | Beispiel |
|---|---|---|---|
| N | Y, N | N | reverse-mouse-wheel=Y |
swap-left-right-mouse
Diese Option setzt die “Linke-rechte Maustaste vertauschen”-Option für jeden Peer nach der ersten Verbindung.
Die “Linke-rechte Maustaste vertauschen”-Option in den Einstellungen jedes Peers steuert dann, ob die linke und rechte Maustaste vertauscht werden.
Ort:
- Desktop Einstellungen → Anzeige → Andere Standardoptionen → Linke-rechte Maustaste vertauschen
- Mobil Einstellungen → Anzeigeeinstellungen → Andere Standardoptionen → Linke-rechte Maustaste vertauschen
| Installation erforderlich | Werte | Standard | Beispiel |
|---|---|---|---|
| N | Y, N | N | swap-left-right-mouse=Y |
displays-as-individual-windows
Diese Option setzt die “Displays als einzelne Fenster anzeigen”-Option für jeden Peer nach der ersten Verbindung.
Die “Displays als einzelne Fenster anzeigen”-Option in den Einstellungen jedes Peers steuert dann, ob Displays als einzelne Fenster angezeigt werden.
Vorschau: PR 5945
Ort:
- Desktop Einstellungen → Anzeige → Andere Standardoptionen → Displays als einzelne Fenster anzeigen
- Mobil
| Installation erforderlich | Werte | Standard | Beispiel |
|---|---|---|---|
| N | Y, N | N | displays-as-individual-windows=Y |
use-all-my-displays-for-the-remote-session
Diese Option setzt die Option „use-all-my-displays-for-the-remote-session“ für jeden Peer nach der ersten Verbindung.
Die Option „use-all-my-displays-for-the-remote-session“ in den Einstellungen jedes Peers steuert dann, ob alle meine Anzeigen für die Remote-Sitzung verwendet werden.
Speicherort:
- Desktop Einstellungen → Anzeige → Andere Standardoptionen → Alle meine Anzeigen für die Remote-Sitzung verwenden
- Mobil Einstellungen → Anzeigeeinstellungen → Andere Standardoptionen → Alle meine Anzeigen für die Remote-Sitzung verwenden
| Installation erforderlich | Werte | Standard | Beispiel |
|---|---|---|---|
| N | Y, N | N | use-all-my-displays-for-the-remote-session=Y |
view-style
Diese Option setzt die “Ansichtsstil”-Option für jeden Peer nach der ersten Verbindung.
Die “Ansichtsstil”-Option in den Einstellungen jedes Peers steuert dann den Ansichtsstil.
Ort:
- Desktop Einstellungen → Anzeige → Standard-Ansichtsstil
- Mobil Einstellungen → Anzeigeeinstellungen → Standard-Ansichtsstil
| Installation erforderlich | Werte | Standard | Beispiel |
|---|---|---|---|
| N | original, adaptive | original | view-style=original |
scroll-style
Diese Option setzt die “Scroll-Stil”-Option für jeden Peer nach der ersten Verbindung.
Die “Scroll-Stil”-Option in den Einstellungen jedes Peers steuert dann den Scroll-Stil.
Ort:
- Desktop Einstellungen → Anzeige → Standard-Scroll-Stil
- Mobil
| Installation erforderlich | Werte | Standard | Beispiel |
|---|---|---|---|
| N | scrollauto, scrollbar | scrollauto | scroll-style=scrollauto |
image-quality
Diese Option setzt die “Bildqualität”-Option für jeden Peer nach der ersten Verbindung.
Die “Bildqualität”-Option in den Einstellungen jedes Peers steuert dann die Bildqualität.
Ort:
- Desktop Einstellungen → Anzeige → Standard-Bildqualität
- Mobil Einstellungen → Anzeigeeinstellungen → Standard-Bildqualität
| Installation erforderlich | Werte | Standard | Beispiel |
|---|---|---|---|
| N | best, balanced, low, custom | balanced | image-quality=balanced |
custom-image-quality
Diese Option setzt die “Benutzerdefinierte Bildqualität”-Option für jeden Peer nach der ersten Verbindung.
Die “Benutzerdefinierte Bildqualität”-Option in den Einstellungen jedes Peers steuert dann die Bildqualität, wenn “image-quality” auf custom gesetzt ist.
Ort:
- Desktop Einstellungen → Anzeige → Standard-Bildqualität → Benutzerdefiniert
- Mobil Einstellungen → Anzeigeeinstellungen → Standard-Bildqualität → Benutzerdefiniert
| Installation erforderlich | Werte | Standard | Beispiel |
|---|---|---|---|
| N | [10.0, 2000.0] | 50.0 | custom-image-quality=50 |
custom-fps
Diese Option setzt die “Benutzerdefinierte FPS”-Option für jeden Peer nach der ersten Verbindung.
Die “Benutzerdefinierte FPS”-Option in den Einstellungen jedes Peers steuert dann die FPS, wenn “image-quality” auf custom gesetzt ist.
Ort:
- Desktop Einstellungen → Anzeige → Standard-Bildqualität → Benutzerdefiniert
- Mobil Einstellungen → Anzeigeeinstellungen → Standard-Bildqualität → Benutzerdefiniert
| Installation erforderlich | Werte | Standard | Beispiel |
|---|---|---|---|
| N | [5, 120] | 30 | custom-fps=30 |
codec-preference
Diese Option setzt die “Codec-Präferenz”-Option für jeden Peer nach der ersten Verbindung.
Die “Codec-Präferenz”-Option in den Einstellungen jedes Peers steuert dann den Codec für das Bild.
Achtung: Andere Optionen als „vp8“ und „vp9“ funktionieren möglicherweise nicht. Dies hängt davon ab, was Ihr Gerät unterstützt.
terminal-persistent
Diese Option setzt die Option „terminal-persistent“ für jeden Peer nach der ersten Verbindung.
Die Option „terminal-persistent“ in den Einstellungen jedes Peers steuert dann, ob Terminalsitzungen bei Verbindungsabbruch beibehalten werden.
Speicherort:
- Desktop Einstellungen → Anzeige → Andere Standardoptionen → Terminalsitzungen bei Verbindungsabbruch beibehalten
- Mobil Einstellungen → Anzeigeeinstellungen → Andere Standardoptionen → Terminalsitzungen bei Verbindungsabbruch beibehalten
| Installation erforderlich | Werte | Standard | Beispiel |
|---|---|---|---|
| N | Y, N | N | terminal-persistent=Y |
trackpad-speed
Diese Option setzt die Option „trackpad-speed“ für jeden Peer nach der ersten Verbindung.
Die Option „trackpad-speed“ in den Einstellungen jedes Peers steuert dann die FPS, wenn „trackpad-speed“ auf benutzerdefiniert eingestellt ist.
Speicherort:
- Desktop Einstellungen → Anzeige → Standard-Trackpad-Geschwindigkeit
- Mobil Einstellungen → Anzeigeeinstellungen → Standard-Trackpad-Geschwindigkeit
| Installation erforderlich | Werte | Standard | Beispiel |
|---|---|---|---|
| N | [10, 1000] | 100 | trackpad-speed=100 |
Sonstiges
preset-address-book-name & preset-address-book-tag & preset-address-book-alias & preset-address-book-password & preset-address-book-note
Voreingestellter Adressbuchname, Geräte-Tag, Geräte-Alias, Geräte-Passwort, Geräte-Notiz, https://github.com/rustdesk/rustdesk-server-pro/issues/257. Sie können nur preset-address-book-name setzen, wenn Sie keinen Tag setzen möchten. Bitte verwenden Sie gültige Adressbuchnamen und -tags auf Ihrer Adressbuchseite der Web-Konsole.
| Option | Installation erforderlich | Werte | Standard | Beispiel |
|---|---|---|---|---|
| preset-address-book-name | N | preset-address-book-name=<Adressbuchname> | ||
| preset-address-book-tag | N | preset-address-book-tag=<Adressbuch-Tag-Name> | ||
| preset-address-book-alias | N | preset-address-book-alias=<Geräte-Alias> | ||
| preset-address-book-password | N | preset-address-book-password=<Geräte-Passwort> | ||
| preset-address-book-note | N | preset-address-book-note=<Geräte-Notiz> |
preset-address-book-alias, preset-address-book-password, preset-address-book-note sind verfügbar in RustDesk-Client >=1.4.3, Pro >= 1.6.6.
disable-group-panel
Gruppenbereich (neben dem Adressbuchbereich, seit 1.3.8 “Zugängliche Geräte” genannt) im RustDesk-Client deaktivieren, https://github.com/rustdesk/rustdesk-server-pro/issues/250.
| Option | Installation erforderlich | Werte | Standard | Beispiel |
|---|---|---|---|---|
| disable-group-panel | N | Y, N | N | disable-group-panel=Y |
pre-elevate-service
Automatische Rechteerweiterung beim Start für Windows Portable, https://github.com/rustdesk/rustdesk-server-pro/issues/252.
| Option | Installation erforderlich | Werte | Standard | Beispiel |
|---|---|---|---|---|
| pre-elevate-service | N | Y, N | N | pre-elevate-service=Y |
disable-floating-window
Wenn der Android-Service startet, zeigt er ein schwebendes Fenster an, das hilft zu verhindern, dass das System den RustDesk-Service beendet.
| Werte | Standard | Beispiel |
|---|---|---|
| Y, N | N | disable-floating-window=Y |
floating-window-size
Wenn der Android-Service startet, zeigt er ein schwebendes Fenster an, das hilft zu verhindern, dass das System den RustDesk-Service beendet. Wenn die Größe weniger als 120 beträgt, wird das schwebende Fenster schwer anklickbar sein. Eine sehr kleine Größe kann möglicherweise nicht den Hintergrunddienst auf einigen Geräten aufrechterhalten.
| Werte | Standard | Beispiel |
|---|---|---|
| [32, 320] | 120 | floating-window-size=120 |
floating-window-untouchable
Standardmäßig öffnet ein Klick auf das schwebende Fenster ein Menü. Nach der Einstellung auf ‘untouchable’ werden Klicks oder Wischbewegungen durch das schwebende Fenster hindurchgehen und an das darunterliegende Fenster übertragen. Nach der Einstellung auf ‘untouchable’ kann die Position des schwebenden Fensters nicht geändert werden, und das System kann das schwebende Fenster automatisch halbtransparent setzen. Diese Funktion funktioniert jedoch möglicherweise nicht in einer kleinen Anzahl von Anwendungen, wie der GitHub-App.
| Werte | Standard | Beispiel |
|---|---|---|
| Y, N | N | floating-window-untouchable=Y |
floating-window-transparency
Android-schwebende Fenster haben einstellbare Transparenz. Wenn Sie das schwebende Fenster aktivieren, aber verstecken möchten, können Sie die Transparenz auf 0 setzen, das schwebende Fenster wird automatisch auf ‘untouchable’ gesetzt, um Klick-Events durchzulassen.
| Werte | Standard | Beispiel |
|---|---|---|
| [0, 10] | 10 | floating-window-transparency=5 |
floating-window-svg
Wenn für das Android-schwebende Fenster kein Icon gesetzt ist, wird standardmäßig das RustDesk-Icon angezeigt. Beim Setzen schreiben Sie bitte den Textinhalt von SVG in eine Zeile und beachten Sie die SVG-Unterstützungsbeschränkungen.
| Standard | Beispiel |
|---|---|
| RustDesk-Icon | floating-window-svg=<?xml version="1.0" standalone="no"?><!DOCTYPE svg PUBLIC "-//W3C//DTD SVG 1.1//EN" "http://www.w3.org/Graphics/SVG/1.1/DTD/svg11.dtd"><svg t="1717559129252" class="icon" viewBox="0 0 1024 1024" version="1.1" xmlns="http://www.w3.org/2000/svg" p-id="4248" xmlns:xlink="http://www.w3.org/1999/xlink" width="32" height="32"><path d="M950.857143 512c0 242.285714-196.571429 438.857143-438.857143 438.857143S73.142857 754.285714 73.142857 512 269.714286 73.142857 512 73.142857s438.857143 196.571429 438.857143 438.857143z" fill="#1296db" p-id="4249"></path></svg> |
keep-screen-on
Dies ist für die Android-gesteuerte Seite. Beachten Sie, dass das Bildschirm-Ein-Halten vom schwebenden Fenster abhängt.
| Werte | Standard | Beispiel |
|---|---|---|
| never, during-controlled, service-on | during-controlled | keep-screen-on=never |
enable-directx-capture
Dies ist für die Windows-gesteuerte Seite. Wenn Sie keine Probleme haben, wird empfohlen, die Standardeinstellungen zu verwenden, die DirectX für Screenshots priorisieren, anstatt GDI direkt zu verwenden.
| Werte | Standard | Beispiel |
|---|---|---|
| Y, N | Y | enable-directx-capture=N |
enable-android-software-encoding-half-scale
Dies ist für die Android-gesteuerte Seite. Standardmäßig, wenn die Auflösung größer als 1200 ist, verwendet Hardware-Kodierung die ursprüngliche Auflösung, während Software-Kodierung die halbe Auflösung verwendet, da Software-Kodierung langsamer ist. Diese Option wird verwendet, um zu setzen, ob Software-Kodierung auf die halbe Auflösung skaliert werden soll.
| Werte | Standard | Beispiel |
|---|---|---|
| Y, N | Y | enable-android-software-encoding-half-scale=N |
allow-remote-cm-modification
Steuert, ob die Steuerungsseite auf das Verbindungsverwaltungsfenster klicken darf, um Verbindungen zu akzeptieren, Berechtigungen zu ändern usw.
https://github.com/rustdesk/rustdesk/issues/7425
| Werte | Standard | Beispiel |
|---|---|---|
| Y, N | N | allow-remote-cm-modification=Y |
remove-preset-password-warning
Steuert, ob die Sicherheitswarnung auf der GUI entfernt wird, wenn im benutzerdefinierten Client ein voreingestelltes Passwort vorhanden ist.
https://github.com/rustdesk/rustdesk-server-pro/discussions/286
https://github.com/rustdesk/rustdesk/discussions/7956
| Werte | Standard | Beispiel |
|---|---|---|
| Y, N | Y | remove-preset-password-warning=Y |
hide-security-settings / hide-network-settings / hide-server-settings / hide-proxy-settings / hide-websocket-settings / hide-remote-printer-settings
Steuert, ob einige Einstellungen ausgeblendet werden. Bitte stellen Sie sicher, dass Einstellungen deaktivieren ausgeschaltet ist, sonst funktionieren diese nicht.
https://github.com/rustdesk/rustdesk-server-pro/issues/263
https://github.com/rustdesk/rustdesk-server-pro/issues/276
| Werte | Standard | Beispiel |
|---|---|---|
| Y, N | N | hide-security-settings=Y |
hide-username-on-card
Steuert, ob der Benutzername in der Geräteliste angezeigt wird. Weil manchmal der Benutzername zu lang ist, werden die anderen Informationen ausgeblendet.
https://github.com/rustdesk/rustdesk-server-pro/issues/284#issuecomment-2216521407
| Werte | Standard | Beispiel |
|---|---|---|
| Y, N | N | hide-username-on-card=Y |
hide-help-cards
Steuert, ob UAC / Berechtigungswarnungen auf der GUI angezeigt werden.
https://github.com/rustdesk/rustdesk/issues/8687
| Werte | Standard | Beispiel |
|---|---|---|
| Y, N | N | hide-help-cards=Y |
display-name
Ändern Sie Ihren Anzeigenamen, der im Popup angezeigt wird, wenn Sie sich mit einem Remote-Gerät verbinden. Standardmäßig wird zuerst der Name des angemeldeten Benutzers angezeigt, andernfalls wird Ihr OS-Benutzername angezeigt.
https://github.com/rustdesk/rustdesk-server-pro/issues/277
disable-udp
Steuert, ob nur TCP verwendet wird. Es wird UDP 21116 nicht mehr verwenden, stattdessen wird TCP 21116 verwendet.
| Werte | Standard | Beispiel |
|---|---|---|
| Y, N | N | disable-udp=Y |
preset-user-name / preset-strategy-name / preset-device-group-name / preset-device-username / preset-device-name / preset-note
Weisen Sie Benutzer / Strategie / Gerätegruppe / Geräte-Benutzername / Geräte-Name(Hostname) / Notiz dem Gerät zu. Sie können dies auch über die Befehlszeile tun.
https://github.com/rustdesk/rustdesk-server-pro/discussions/304
Gerätegruppe ist verfügbar in RustDesk-Client >=1.3.8, Pro >= 1.5.0
preset-device-username, preset-device-name, preset-note sind verfügbar in RustDesk-Client >=1.4.3, Pro >= 1.6.6.
default-connect-password
Sie verwenden das Standard-Verbindungspasswort, um Verbindungen zu Remote-Geräten herzustellen. Dieses Passwort wird auf der Steuerungsseite konfiguriert und sollte nicht mit einem voreingestellten Passwort verwechselt werden, das auf dem gesteuerten (nur eingehenden) Client zu finden ist.
z.B. default-connect-password=abcd1234
enable-trusted-devices
Erlauben Sie vertrauenswürdigen Geräten, die 2FA-Verifizierung zu überspringen.
https://github.com/rustdesk/rustdesk/discussions/8513#discussioncomment-10234494
| Werte | Standard | Beispiel |
|---|---|---|
| Y, N | Y | enable-trusted-devices=N |
hide-tray
Deaktivieren Sie das Tray-Icon in der Systemleiste.
https://github.com/rustdesk/rustdesk-server-pro/issues/332
| Werte | Standard | Beispiel |
|---|---|---|
| Y, N | N | hide-tray=Y |
one-way-clipboard-redirection
Zwischenablage-Synchronisation von der gesteuerten Seite zur Steuerungsseite deaktivieren, verfügbar in RustDesk-Client >=1.3.1 (gesteuerte Seite)
https://github.com/rustdesk/rustdesk/discussions/7837
| Werte | Standard | Beispiel |
|---|---|---|
| Y, N | N | one-way-clipboard-redirection=Y |
one-way-file-transfer
Dateiübertragung von der gesteuerten Seite zur Steuerungsseite deaktivieren, verfügbar in RustDesk-Client >=1.3.1 (gesteuerte Seite)
https://github.com/rustdesk/rustdesk/discussions/7837
| Werte | Standard | Beispiel |
|---|---|---|
| Y, N | N | one-way-file-transfer=Y |
sync-init-clipboard
Ob die initiale Zwischenablage beim Herstellen der Verbindung synchronisiert wird (nur von der Steuerungsseite zur gesteuerten Seite), verfügbar in RustDesk-Client >=1.3.1 (Steuerungsseite)
https://github.com/rustdesk/rustdesk/discussions/9010
| Werte | Standard | Beispiel |
|---|---|---|
| Y, N | N | sync-init-clipboard=Y |
allow-logon-screen-password
Ob Passworteingabe auf dem Anmeldebildschirm erlaubt ist, wenn Nur-Klick-Genehmigungsmodus verwendet wird, verfügbar in RustDesk-Client >=1.3.1 (gesteuerte Seite)
https://github.com/rustdesk/rustdesk/discussions/9269
| Werte | Standard | Beispiel |
|---|---|---|
| Y, N | N | allow-logon-screen-password=Y |
allow-https-21114
Normalerweise verwendet HTTPS Port 443. Wenn der Port des API-Servers fälschlicherweise auf 21114 gesetzt ist, entfernt der RustDesk-Client standardmäßig die 21114-Port-Einstellung. Das Setzen der Option auf Y erlaubt die Verwendung von 21114 als HTTPS-Port. Verfügbar in RustDesk-Client >=1.3.9.
https://github.com/rustdesk/rustdesk-server-pro/discussions/570
| Werte | Standard | Beispiel |
|---|---|---|
| Y, N | N | allow-https-21114=Y |
allow-d3d-render
D3D-Rendering kann hohe FPS erreichen und die CPU-Nutzung reduzieren, aber der Remote-Control-Bildschirm kann auf einigen Geräten schwarz sein. Verfügbar in RustDesk-Client >=1.3.9, nur Windows.
| Werte | Standard | Beispiel |
|---|---|---|
| Y, N | N | allow-d3d-render=Y |
allow-hostname-as-id
Hostname als ID verwenden, Leerzeichen im Hostname werden durch ‘-’ ersetzt. Dies ist nicht 100% garantiert und tritt nur beim ersten Ausführen des RustDesk-Clients auf (d.h. bei einem neu installierten Client); wenn ein Konflikt auftritt, wird eine zufällige ID zugewiesen.
Verfügbar in RustDesk-Client Version 1.4.0 und später.
| Werte | Standard | Beispiel |
|---|---|---|
| Y, N | N | allow-hostname-as-id=Y |
allow-websocket
WebSocket-Protokoll zur Verbindung von Server und Client verwenden. Nur verfügbar in RustDesk-Client >=1.4.0 und Pro-Server >= 1.5.7. Beachten Sie, dass WebSocket nur Relay-Verbindungen unterstützt.
Um WebSocket zum Laufen zu bringen, müssen Sie Ihren Reverse-Proxy korrekt konfigurieren, https://rustdesk.com/docs/en/self-host/rustdesk-server-pro/faq/#8-add-websocket-secure-wss-support-for-the-id-server-and-relay-server-to-enable-secure-communication-for-all-platforms
| Werte | Standard | Beispiel |
|---|---|---|
| Y, N | N | allow-websocket=Y |
allow-numeric-one-time-password
Diese Option aktiviert oder deaktiviert die Verwendung von rein numerischen Einmal-Passwörtern. Nur verfügbar in RustDesk-Client >=1.4.1 und Pro-Server >= 1.5.9.
Diskussion: https://github.com/rustdesk/rustdesk-server-pro/discussions/685
Vorschau: https://github.com/rustdesk/rustdesk/pull/11846
| Werte | Standard | Beispiel |
|---|---|---|
| Y, N | N | allow-numeric-one-time-password=Y |
register-device
Das Gerät nicht registrieren, Sie werden es nicht auf der Geräteseite in der Web-Konsole sehen.
Nur verfügbar in Pro-Server >= 1.6.0 und erfordert custom2-Lizenz und Anzahl gleichzeitiger Verbindungen >= 2.
Wenn register-device=N, funktioniert das Folgende nicht für dieses Gerät.
- Anmelden
--assign-Befehlpreset-address-book-name,preset-address-book-tag,preset-address-book-alias,preset-address-book-password,preset-address-book-notepreset-user-name,preset-strategy-name,preset-device-group-name,preset-device-username,preset-device-name,preset-note- Audit-Logs
- Strategie
Diskussion: https://github.com/rustdesk/rustdesk-server-pro/discussions/672 und https://github.com/rustdesk/rustdesk-server-pro/discussions/182
| Werte | Standard | Beispiel |
|---|---|---|
| Y, N | Y | register-device=N |
main-window-always-on-top
Hauptfenster immer im Vordergrund halten.
Diskussion: https://github.com/rustdesk/rustdesk-server-pro/issues/761
Nur in RustDesk-Client 1.4.2 verfügbar.
| Installation erforderlich | Werte | Standard | Beispiel |
|---|---|---|---|
| N | Y, N | N | main-window-always-on-top=N |
relay-server
https://github.com/rustdesk/rustdesk-server-pro/issues/776#issuecomment-3306524913
disable-discovery-panel
Deaktivieren Sie das Panel “Entdeckt” (neben dem Panel “Favoriten”) im RustDesk-Client.
| Option | Installation erforderlich | Werte | Standard | Beispiel |
|---|---|---|---|---|
| disable-discovery-panel | N | Y, N | N | disable-discovery-panel=Y |
touch-mode
Steuert, ob während Fernsteuerungssitzungen der Touch‑Modus oder der Maus‑Modus verwendet wird.
Unterschiede im Verhalten nach Version
RustDesk (steuernde Seite) < 1.4.3
Nach der ersten Verbindung setzt diese Option die Einstellung “touch-mode” für jeden Peer. Danach bestimmen die individuellen Einstellungen jedes Peers, ob Touch‑ oder Maus‑Modus verwendet wird.
Ort:
- Desktop
- Mobile Einstellungen → Anzeige → Weitere Standard‑Optionen → Touch‑Modus
RustDesk (steuernde Seite) >= 1.4.3
Diese Option steuert einheitlich, ob alle Peer‑Geräte den Touch‑Modus oder den Maus‑Modus verwenden und überschreibt damit die individuellen Geräteeinstellungen.
| Werte | Standard | Beispiel |
|---|---|---|
| Y, N | N | touch-mode=Y |
show-virtual-mouse
https://github.com/rustdesk/rustdesk/pull/12911
Steuert die Anzeige der virtuellen Maus beim Modus mobil → Desktop.
Ort:
- Desktop
- Mobile Fernsitzung → untere Navigationsleiste → Gesten‑Hilfe
Verfügbar seit RustDesk 1.4.3
| Werte | Standard | Beispiel |
|---|---|---|
| Y, N | N | show-virtual-mouse=Y |
Hinweis: Diese Option sollte in Default settings und nicht in Override settings konfiguriert werden.
show-virtual-joystick
https://github.com/rustdesk/rustdesk/pull/12911
Steuert die Anzeige des virtuellen Joysticks beim Modus mobil → Desktop.
Diese Option erfordert, dass show-virtual-mouse aktiviert ist.
Ort:
- Desktop
- Mobile Fernsitzung → untere Navigationsleiste → Gesten‑Hilfe
Verfügbar seit RustDesk 1.4.3
| Werte | Standard | Beispiel |
|---|---|---|
| Y, N | N | show-virtual-joystick=Y |
Hinweis: Diese Option sollte in Default settings und nicht in Override settings konfiguriert werden.