Erweiterte Einstellungen
Berechtigungsebenen für Einstellungen
Es gibt vier Arten von Einstellungen:
- Einstellungen überschreiben in “Web Console → Custom Clients”
- Standardeinstellungen in “Web Console → Custom Clients”
- Benutzereinstellungen im RustDesk-Client
- Strategy-Einstellungen in “Web Console → Strategies”
Die Berechtigungshierarchie für diese Einstellungen ist wie folgt: Überschreiben > Strategy > Benutzer > Standard.
Sicherheitseinstellungen
access-mode
Legt den Zugriffsmodus (Berechtigungen) für eingehende Verbindungen fest.
Position:
- Desktop Einstellungen → Sicherheit → Berechtigungen
- Mobil
| Installation erforderlich | Werte | Standard | Beispiel |
|---|---|---|---|
| N | custom, full, view | custom | access-mode=custom |
enable-keyboard
Aktiviert die Tastatur-/Mauseingabe für eingehende Verbindungen.
Position:
- Desktop Einstellungen → Sicherheit → Berechtigungen → Tastatur und Maus aktivieren
- Mobil
| Installation erforderlich | Werte | Standard | Beispiel |
|---|---|---|---|
| N | Y, N | Y | enable-keyboard=Y |
enable-clipboard
Aktiviert das Kopieren und Einfügen für eingehende Verbindungen.
Position:
- Desktop Einstellungen → Sicherheit → Berechtigungen → Zwischenablage aktivieren
- Mobil
| Installation erforderlich | Werte | Standard | Beispiel |
|---|---|---|---|
| N | Y, N | Y | enable-clipboard=Y |
enable-file-transfer
Aktiviert das Kopieren und Einfügen von Dateien oder die Dateiübertragung (Sitzung) für eingehende Verbindungen.
Position:
- Desktop Einstellungen → Sicherheit → Berechtigungen → Datenübertragung aktivieren
- Mobil
| Installation erforderlich | Werte | Standard | Beispiel |
|---|---|---|---|
| N | Y, N | Y | enable-file-transfer=Y |
enable-audio
Aktiviert die Audioaufzeichnung und die Übertragung zur Gegenstelle.
Position:
- Desktop Einstellungen → Sicherheit → Berechtigungen → Audio aktivieren
- Mobil
| Installation erforderlich | Werte | Standard | Beispiel |
|---|---|---|---|
| N | Y, N | Y | enable-audio=Y |
enable-tunnel
Aktiviert die TCP-Tunnelung.
Position:
- Desktop Einstellungen → Sicherheit → Berechtigungen → TCP-Tunnelung aktivieren
- Mobil
| Installation erforderlich | Werte | Standard | Beispiel |
|---|---|---|---|
| N | Y, N | Y | enable-tunnel=Y |
enable-remote-restart
Aktiviert den Neustart durch die kontrollierende Seite.
Position:
- Desktop Einstellungen → Sicherheit → Berechtigungen → Entfernten Neustart aktivieren
- Mobil
| Installation erforderlich | Werte | Standard | Beispiel |
|---|---|---|---|
| N | Y, N | Y | enable-remote-restart=Y |
enable-record-session
Aktiviert die Aufzeichnung von Sitzungen.
Position:
- Desktop Einstellungen → Sicherheit → Berechtigungen → Sitzungsaufzeichnung aktivieren
- Mobil Einstellungen → Bildschirm freigeben → Sitzungsaufzeichnung aktivieren
| Installation erforderlich | Werte | Standard | Beispiel |
|---|---|---|---|
| N | Y, N | Y | enable-record-session=Y |
enable-block-input
Aktiviert auf der kontrollierende Seite die Möglichkeit, die Eingaben anderer Benutzer zu blockieren.
Position:
- Desktop Einstellungen → Sicherheit → Berechtigungen → Blockieren von Benutzereingaben aktivieren (nur Windows)
- Mobil
| Installation erforderlich | Werte | Standard | Beispiel |
|---|---|---|---|
| N | Y, N | Y | enable-block-input=Y |
allow-remote-config-modification
Erlaubt der kontrollierenden Seite, die Einstellungen in der kontrollierten RustDesk-Benutzeroberfläche zu ändern.
Position:
- Desktop Einstellungen → Sicherheit → Berechtigungen → Änderung der Konfiguration aus der Ferne zulassen
- Mobil
| Installation erforderlich | Werte | Standard | Beispiel |
|---|---|---|---|
| N | Y, N | Y | allow-remote-config-modification=Y |
enable-lan-discovery
Ermöglicht es der LAN-Gegenstelle, mich zu entdecken.
Nach der LAN-Erkennung kann WOL funktionieren, wenn es lokal unterstützt wird.
Position:
- Desktop Einstellungen → Sicherheit → Sicherheit → LAN-Erkennung verbieten
- Mobil Einstellungen → Bildschirm freigeben → LAN-Erkennung verbieten
| Installation erforderlich | Werte | Standard | Beispiel |
|---|---|---|---|
| Y | Y, N | Y | enable-lan-discovery=Y |
direct-server
Aktiviert den direkten IP-Zugang.
Position:
- Desktop Einstellungen → Sicherheit → Sicherheit → Direkten IP-Zugriff aktivieren
- Mobil Einstellungen → Bildschirm freigeben → Direkter IP-Zugang
| Installation erforderlich | Werte | Standard | Beispiel |
|---|---|---|---|
| N | Y, N | N | direct-server=Y |
direct-access-port
Direkter IP-Zugangsport.
Position:
- Desktop Einstellungen → Sicherheit → Sicherheit → Direkten IP-Zugriff aktivieren → Port (wird nur angezeigt, wenn “Direkten IP-Zugriff aktivieren” verwendet wird)
- Mobil Einstellungen → Bildschirm freigeben → Direkter IP-Zugang
| Installation erforderlich | Werte | Standard | Beispiel |
|---|---|---|---|
| N | 21118 | direct-access-port=21118 |
whitelist
Verwendet eine IP-Whitelist.
Position:
- Desktop Einstellungen → Sicherheit → Sicherheit → IP-Whitelist verwenden
- Mobil Einstellungen → Bildschirm freigeben → IP-Whitelist verwenden
| Installation erforderlich | Werte | Standard | Beispiel |
|---|---|---|---|
| N | , oder <ip1>,<ip2>,<ip3> | , bedeutet kein Filter | whitelist=, |
allow-auto-disconnect & auto-disconnect-timeout
Schließt eingehende Sitzungen automatisch nach einer gewissen Zeit der Inaktivität des Benutzers.
Position:
- Desktop Einstellungen → Sicherheit → Sicherheit → Automatisches Schließen eingehender Sitzungen bei Inaktivität des Benutzers
- Mobil Einstellungen → Bildschirm freigeben → Automatisches Schließen eingehender Sitzungen bei Inaktivität des Benutzers
| Option | Installation erforderlich | Werte | Standard | Beispiel |
|---|---|---|---|---|
| allow-auto-disconnect | N | Y, N | N | allow-auto-disconnect=Y |
| auto-disconnect-timeout | N | Timeout in Minuten | 10 | auto-disconnect-timeout=10 |
allow-only-conn-window-open
Lässt die Verbindung nur zu, wenn das RustDesk-Fenster geöffnet ist.
Position:
- Desktop Einstellungen → Sicherheit → Sicherheit → Verbindung nur zulassen, wenn das RustDesk-Fenster geöffnet ist
- Mobil
| Installation erforderlich | Werte | Standard | Beispiel |
|---|---|---|---|
| Y | Y, N | N | allow-only-conn-window-open=N |
approve-mode
Akzeptiert eingehende Verbindungen mittels Passwort oder durch manuelles Anklicken.
Position:
- Desktop Einstellungen → Sicherheit → Passwort → Drop-down-Box
- Mobil Bildschirm freigeben → Drop-down-Menü in der rechten oberen Ecke
| Installation erforderlich | Werte | Standard | Beispiel |
|---|---|---|---|
| N | password, click, password-click | password-click | approve-mode=password-click |
proxy-url
Die Proxy-URL.
Unterstützt derzeit HTTP und SOCKS5.
Position:
- Desktop Einstellungen → Netzwerk → Proxy → SOCKS5/HTTP(S)-Proxy
- Mobil
Beispiele:
- HTTP
proxy-url=http://192.168.0.2:12345 - HTTPS
proxy-url=https://192.168.0.2:12345 - SOCKS5
proxy-url=socks5://192.168.0.2:1080
proxy-username & proxy-password
Proxy-Benutzername und -Passwort.
Position:
- Desktop Einstellungen → Netzwerk → Proxy → SOCKS5/HTTP(S)-Proxy
- Mobil
| Option | Installation erforderlich | Werte | Standard | Beispiel |
|---|---|---|---|---|
| proxy-username | N | proxy-username=user | ||
| proxy-password | N | proxy-password=pass |
Allgemeine Einstellungen
theme
Steuert die Farbgebung der Benutzeroberfläche des RustDesk-Clients.
Position:
- Desktop Einstellungen → Allgemein → Farbgebung
- Mobil Einstellungen → Einstellungen → Dunkle Farbgebung
| Installation erforderlich | Werte | Standard | Beispiel |
|---|---|---|---|
| N | dark, light, system | system | theme=system |
lang
Steuert die Sprache des RustDesk-Clients.
Position:
- Desktop Einstellungen → Allgemein → Sprache
- Mobil Einstellungen → Einstellungen → Sprache
| Installation erforderlich | Werte | Standard | Beispiel |
|---|---|---|---|
| N | default, ar, bg, … | default | lang=default |
Derzeit sind folgende Sprachen verfügbar:
ar, bg, ca, cs, da, de, el, en, eo, es, et, fa, fr, he, hr, hu, id, it, ja, ko, kz, lt, lv, nb, nl, pl, pt, ro, ru, sk, sl, sq, sr, sv, th, tr, uk, vn, zh-cn, zh-tw
Die aktuelle Sprachliste finden Sie im Code unter LANGS.
allow-auto-record-incoming
Eingehende Sitzungen automatisch aufzeichnen.
Position:
- Desktop Einstellungen → Allgemein → Aufnahme → Eingehende Sitzungen automatisch aufzeichnen
- Mobil Einstellungen → Aufnahme → Eingehende Sitzungen automatisch aufzeichnen
| Installation erforderlich | Werte | Standard | Beispiel |
|---|---|---|---|
| N | Y, N | N | allow-auto-record-incoming=Y |
allow-auto-record-outgoing
Ausgehende Sitzungen automatisch aufzeichnen.
Position:
- Desktop Einstellungen → Allgemein → Aufnahme → Ausgehende Sitzungen automatisch aufzeichnen
- Mobil Einstellungen → Aufnahme → Ausgehende Sitzungen automatisch aufzeichnen
| Installation erforderlich | Werte | Standard | Beispiel | Version |
|---|---|---|---|---|
| N | Y, N | N | allow-auto-record-outgoing=Y | >= 1.3.2 |
video-save-directory
Das Verzeichnis zum Speichern der aufgenommenen Videos.
Position:
- Desktop Einstellungen → Allgemein → Aufnahme → Ausgehend
- Mobil Einstellungen → Aufnahme
Standardwerte:
- macOS ~/Movies/app_name
- Linux ~/Videos/app_name
- Windows %USERPROFILE%\Videos\app_name
- Android /Storage/emulated/0/app_name/ScreenRecord
Hinweis: Ersetzen Sie app_name durch den Namen der aktuellen Anwendung.
enable-confirm-closing-tabs
Legt fest, ob vor dem Schließen aller entfernten Registerkarten ein Bestätigungsdialog angezeigt werden soll.
Position:
- Desktop Einstellungen → Allgemein → Weitere Einstellungen → Nachfragen, wenn mehrere Tabs geschlossen werden
- Mobil
| Installation erforderlich | Werte | Standard | Beispiel |
|---|---|---|---|
| N | Y, N | Y | enable-confirm-closing-tabs=Y |
enable-abr
Aktiviert die adaptive Bitrate.
Position:
- Desktop Einstellungen → Allgemein → Weitere Einstellungen → Bitrate automatisch anpassen
- Mobil Einstellungen → Bildschirm freigeben → Bitrate automatisch anpassen (beta)
| Installation erforderlich | Werte | Standard | Beispiel |
|---|---|---|---|
| N | Y, N | Y | enable-abr=Y |
allow-remove-wallpaper
Entfernt das Hintergrundbild bei eingehenden Sitzungen.
Position:
- Desktop Einstellungen → Allgemein → Weitere Einstellungen → Hintergrundbild während eingehender Sitzungen entfernen
- Mobil
| Installation erforderlich | Werte | Standard | Beispiel |
|---|---|---|---|
| N | Y, N | N | allow-remove-wallpaper=N |
enable-open-new-connections-in-tabs
Steuert, ob eine neue Registerkarte oder ein neues Fenster zum Öffnen einer neuen Verbindung verwendet werden soll.
Position:
- Desktop Einstellungen → Allgemein → Weitere Einstellungen → Verbindung in neuem Tab öffnen
- Mobil
| Installation erforderlich | Werte | Standard | Beispiel |
|---|---|---|---|
| N | Y, N | Y | enable-open-new-connections-in-tabs=Y |
allow-always-software-render
Verwendet immer Software-Rendering.
Position:
- Desktop Einstellungen → Allgemein → Weitere Einstellungen → Software-Rendering immer verwenden
- Mobil
| Installation erforderlich | Werte | Standard | Beispiel |
|---|---|---|---|
| N | Y, N | N | allow-always-software-render=N |
allow-linux-headless
Lässt eingehende Verbindungen zu, wenn keine Bildschirme vorhanden sind.
Diese Option erfordert Desktop-Umgebung, Xorg-Server und GDM, siehe PR 3902.
Position:
- Desktop Einstellungen → Allgemein → Weitere Einstellungen → Erlaubt Linux ohne Bildschirm
- Mobil
| Installation erforderlich | Werte | Standard | Beispiel |
|---|---|---|---|
| Y | Y, N | N | allow-linux-headless=N |
enable-hwcodec
Aktiviert den Hardware-Codec, um das Bild flüssiger zu machen.
Position:
- Desktop
- Mobil Einstellungen → Hardware-Codec
| Installation erforderlich | Werte | Standard | Beispiel |
|---|---|---|---|
| N | Y, N | Y | enable-hwcodec=Y |
peer-card-ui-type
Steuert die Ansicht der Gegenstellenkarten, einschließlich “Große Kacheln”, “Kleine Kacheln” und “Liste”.
Position:
- Desktop Home → Panel der Gegenstellen → Rastersymbol rechts oben
- Mobil
| Installation erforderlich | Werte | Standard | Beispiel |
|---|---|---|---|
| N | 0, 1, 2 | 0 | peer-card-ui-type=0 |
0 Große Kacheln
1 Kleine Kacheln
2 Liste
peer-sorting
Steuert die Reihenfolge der Gegenstellenkarten.
Position:
- Desktop Home → Panel der Gegenstellen → Rastersymbol rechts oben
- Mobil
| Installation erforderlich | Werte | Standard | Beispiel |
|---|---|---|---|
| N | Remote ID, Remote Host, Username | Remote ID | peer-sorting=Remote ID |
sync-ab-with-recent-sessions
Steuert, ob das Adressbuch mit den letzten Sitzungen synchronisiert werden soll.
Position:
- Desktop Home → Panel der Gegenstellen → Adressbuch → Tags → Drop-down-Menü → Synchronisation mit den letzten Sitzungen
- Mobil Home → Panel der Gegenstellen → Adressbuch → Tags → Drop-down-Menü → Synchronisation mit den letzten Sitzungen
| Installation erforderlich | Werte | Standard | Beispiel |
|---|---|---|---|
| N | Y, N | N | sync-ab-with-recent-sessions=N |
sync-ab-tags
Steuert, ob die Adressbuch-Tags sortiert werden sollen.
Position:
- Desktop Home → Panel der Gegenstellen → Adressbuch → Tags → Drop-down-Menü → Sortieren nach
- Mobil Home → Panel der Gegenstellen → Adressbuch → Tags → Drop-down-Menü → Sortieren nach
| Installation erforderlich | Werte | Standard | Beispiel |
|---|---|---|---|
| N | Y, N | N | sync-ab-tags=N |
filter-ab-by-intersection
Filtert das Adressbuch nach Tag-Überschneidungen.
Vorschau: PR #5985
Position:
- Desktop Home → Panel der Gegenstellen → Adressbuch → Tags → Drop-down-Menü → Nach Überschneidungen filtern
- Mobil Home → Panel der Gegenstellen → Adressbuch → Tags → Drop-down-Menü → Nach Überschneidungen filtern
| Installation erforderlich | Werte | Standard | Beispiel |
|---|---|---|---|
| N | Y, N | N | filter-ab-by-intersection=N |
Anzeigeeinstellungen
view-only
Mit dieser Option wird die Option “view-only” für jede Gegenstelle nach der ersten Verbindung aktiviert.
Die Option “view-only” in den Einstellungen jeder Gegenstelle steuert dann, ob die Verbindung nur angezeigt wird.
Position:
- Desktop Einstellungen → Bildschirm → Weitere Standardeinstellungen → Ansichtsmodus
- Mobil Einstellungen → Anzeigeeinstellungen → Weitere Standardeinstellungen → Ansichtsmodus
| Installation erforderlich | Werte | Standard | Beispiel |
|---|---|---|---|
| N | Y, N | N | view-only=Y |
show-monitors-toolbar
Steuert, ob Bildschirme in der Symbolleiste angezeigt werden sollen.
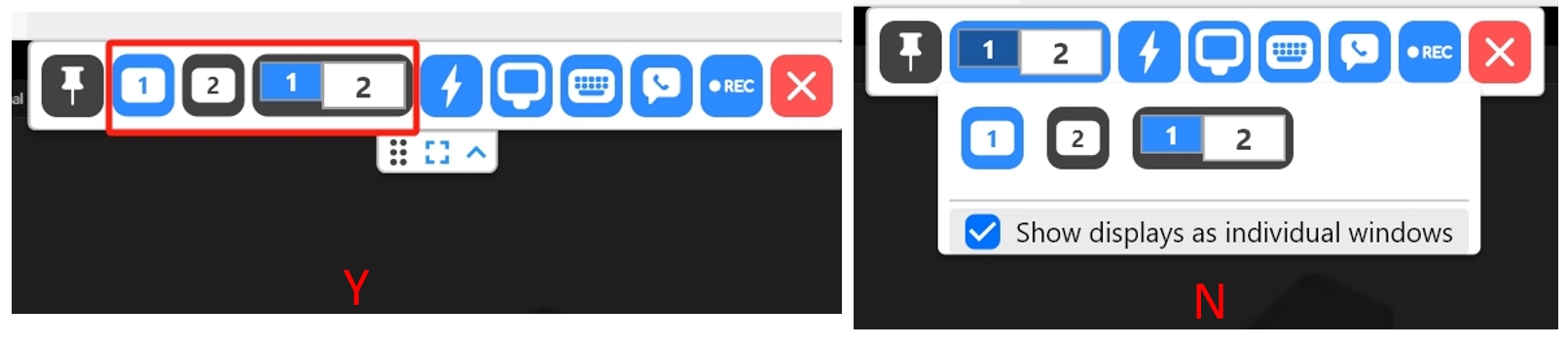
Position:
- Desktop Einstellungen → Bildschirm → Weitere Standardeinstellungen → Bildschirme in der Symbolleiste anzeigen
- Mobil
| Installation erforderlich | Werte | Standard | Beispiel |
|---|---|---|---|
| N | Y, N | N | show-monitors-toolbar=Y |
collapse-toolbar
Steuert, ob die entfernte Symbolleiste nach der Verbindung eingeklappt wird.
Position:
- Desktop Einstellungen → Bildschirm → Weitere Standardeinstellungen → Symbolleiste einklappen
- Mobil
| Installation erforderlich | Werte | Standard | Beispiel |
|---|---|---|---|
| N | Y, N | N | collapse-toolbar=Y |
show-remote-cursor
Mit dieser Option wird die Option “show-remote-cursor” für jede Gegenstelle nach der ersten Verbindung gesetzt.
Die Option “show-remote-cursor” in den Einstellungen jeder Gegenstelle steuert dann, ob der entfernte Cursor auf der entfernten Seite angezeigt wird.
Position:
- Desktop Einstellungen → Bildschirm → Weitere Standardeinstellungen → Entfernten Cursor anzeigen
- Mobil Einstellungen → Anzeigeeinstellungen → Weitere Standardeinstellungen → Entfernten Cursor anzeigen
| Installation erforderlich | Werte | Standard | Beispiel |
|---|---|---|---|
| N | Y, N | N | show-remote-cursor=N |
follow-remote-cursor
Mit dieser Option wird die Option “follow-remote-cursor” für jede Gegenstelle nach der ersten Verbindung gesetzt.
Dann steuert die Option “follow-remote-cursor” in den Einstellungen jeder Gegenstelle, ob sie dem entfernten Cursor folgt.
Vorschau: PR 7717
Position:
- Desktop Einstellungen → Bildschirm → Weitere Standardeinstellungen → Dem entfernten Cursor folgen
- Mobil Einstellungen → Anzeigeeinstellungen → Weitere Standardeinstellungen → Dem entfernten Cursor folgen
| Installation erforderlich | Werte | Standard | Beispiel |
|---|---|---|---|
| N | Y, N | N | follow-remote-cursor=Y |
follow-remote-window
Mit dieser Option wird die Option “follow-remote-window” für jede Gegenstelle nach der ersten Verbindung gesetzt.
Die Option “follow-remote-window” in den Einstellungen jeder Gegenstelle steuert dann, ob sie dem entfernten Fenster folgen soll.
Vorschau: PR 7717
Position:
- Desktop Einstellungen → Bildschirm → Weitere Standardeinstellungen → Dem Fokus des entfernten Fensters folgen
- Mobil Einstellungen → Anzeigeeinstellungen → Weitere Standardeinstellungen → Dem Fokus des entfernten Fensters folgen
| Installation erforderlich | Werte | Standard | Beispiel |
|---|---|---|---|
| N | Y, N | N | follow-remote-window=Y |
zoom-cursor
Mit dieser Option wird die Option “zoom-cursor” für jede Gegenstelle nach der ersten Verbindung gesetzt.
Die Option “zoom-cursor” in den Einstellungen jeder Gegenstelle steuert dann, ob der Cursor auf der Grundlage des aktuellen Bildmaßstabs skaliert wird.
Position:
- Desktop Einstellungen → Bildschirm → Weitere Standardeinstellungen → Cursor vergrößern
- Mobil
| Installation erforderlich | Werte | Standard | Beispiel |
|---|---|---|---|
| N | Y, N | N | zoom-cursor=Y |
show-quality-monitor
Mit dieser Option wird die Option “show-quality-monitor” für jede Gegenstelle nach der ersten Verbindung gesetzt.
Die Option “show-quality-monitor” in den Einstellungen jeder Gegenstelle steuert dann, ob der Qualitätsmonitor angezeigt werden soll.
Position:
- Desktop Einstellungen → Bildschirm → Weitere Standardeinstellungen → Qualitätsüberwachung anzeigen
- Mobil Einstellungen → Anzeigeeinstellungen → Weitere Standardeinstellungen → Qualitätsüberwachung anzeigen
| Installation erforderlich | Werte | Standard | Beispiel |
|---|---|---|---|
| N | Y, N | N | show-quality-monitor=Y |
disable-audio
Mit dieser Option wird die Option “disable-audio” für jede Gegenstelle nach der ersten Verbindung gesetzt.
Die Option “disable-audio” in den Einstellungen jeder Gegenstelle steuert dann, ob Ton abgespielt wird.
Position:
- Desktop Einstellungen → Bildschirm → Weitere Standardeinstellungen → Stummschalten
- Mobil Einstellungen → Anzeigeeinstellungen → Weitere Standardeinstellungen → Stummschalten
| Installation erforderlich | Werte | Standard | Beispiel |
|---|---|---|---|
| N | Y, N | N | disable-audio=Y |
enable-file-copy-paste
Mit dieser Option wird die Option “enable-file-copy-paste” für jede Gegenstelle nach der ersten Verbindung gesetzt.
Die Option “enable-file-copy-paste” in den Einstellungen jeder Gegenstelle steuert dann das Kopieren und Einfügen von Dateien in der Verbindung.
Position:
- Desktop Einstellungen → Bildschirm → Weitere Standardeinstellungen → Kopieren und Einfügen von Dateien zulassen (nur Windows)
- Mobil
| Installation erforderlich | Werte | Standard | Beispiel |
|---|---|---|---|
| N | Y, N | N | enable-file-copy-paste=Y |
disable-clipboard
Mit dieser Option wird die Option “disable-clipboard” für jede Gegenstelle nach der ersten Verbindung gesetzt.
Die Option “disable-clipboard” in den Einstellungen jeder Gegenstelle steuert dann, ob das Kopieren und Einfügen von Text möglich ist.
Position:
- Desktop Einstellungen → Bildschirm → Weitere Standardeinstellungen → Zwischenablage deaktivieren
- Mobil Einstellungen → Anzeigeeinstellungen → Weitere Standardeinstellungen → Zwischenablage deaktivieren
| Installation erforderlich | Werte | Standard | Beispiel |
|---|---|---|---|
| N | Y, N | N | disable-clipboard=Y |
lock-after-session-end
Mit dieser Option wird die Option “lock-after-session-end” für jede Gegenstelle nach der ersten Verbindung gesetzt.
Die Option “lock-after-session-end” in den Einstellungen jeder Gegenstelle steuert dann, ob der Rechner der Gegenstelle nach Beendigung der Sitzung gesperrt werden soll.
Position:
- Desktop Einstellungen → Bildschirm → Weitere Standardeinstellungen → Nach Sitzungsende sperren
- Mobil Einstellungen → Anzeigeeinstellungen → Weitere Standardeinstellungen → Nach Sitzungsende sperren
| Installation erforderlich | Werte | Standard | Beispiel |
|---|---|---|---|
| N | Y, N | N | lock-after-session-end=Y |
privacy-mode
Mit dieser Option wird die Option “privacy-mode” für jede Gegenstelle nach der ersten Verbindung gesetzt.
Die Option “privacy-mode” in den Einstellungen jeder Gegenstelle steuert dann, ob nach der Verbindung der Datenschutzmodus verwendet werden soll.
Position:
- Desktop Einstellungen → Bildschirm → Weitere Standardeinstellungen → Datenschutzmodus
- Mobil Einstellungen → Anzeigeeinstellungen → Weitere Standardeinstellungen → Datenschutzmodus
| Installation erforderlich | Werte | Standard | Beispiel |
|---|---|---|---|
| N | Y, N | N | privacy-mode=Y |
touch-mode
Mit dieser Option wird die Option “touch-mode” für jede Gegenstelle nach der ersten Verbindung gesetzt.
Die Option “touch-mode” in den Einstellungen jeder Gegenstelle steuert dann, ob der Touch-Modus oder der Mausmodus verwendet wird.
Position:
- Desktop
- Mobil Einstellungen → Anzeigeeinstellungen → Weitere Standardeinstellungen → Touch-Modus
| Installation erforderlich | Werte | Standard | Beispiel |
|---|---|---|---|
| N | Y, N | N | touch-mode=Y |
i444
Mit dieser Option wird die Option “i444” für jede Gegenstelle nach der ersten Verbindung gesetzt.
Die Option “i444” in den Einstellungen jeder Gegenstelle steuert dann, ob True Color verwendet werden soll.
Position:
- Desktop Einstellungen → Bildschirm → Weitere Standardeinstellungen → True Color (4:4:4)
- Mobil Einstellungen → Anzeigeeinstellungen → Weitere Standardeinstellungen → True Color (4:4:4)
| Installation erforderlich | Werte | Standard | Beispiel |
|---|---|---|---|
| N | Y, N | N | i444=Y |
reverse-mouse-wheel
Mit dieser Option wird die Option “reverse-mouse-wheel” für jede Gegenstelle nach der ersten Verbindung gesetzt.
Die Option “reverse-mouse-wheel” in den Einstellungen jeder Gegenstelle steuert dann, ob das Mausrad rückwärtsgedreht werden soll.
Position:
- Desktop Einstellungen → Bildschirm → Weitere Standardeinstellungen → Mausrad rückwärtsdrehen
- Mobil Einstellungen → Anzeigeeinstellungen → Weitere Standardeinstellungen → Mausrad rückwärtsdrehen
| Installation erforderlich | Werte | Standard | Beispiel |
|---|---|---|---|
| N | Y, N | N | reverse-mouse-wheel=Y |
swap-left-right-mouse
Mit dieser Option wird die Option “swap-left-right-mouse” für jede Gegenstelle nach der ersten Verbindung gesetzt.
Die Option “swap-left-right-mouse” in den Einstellungen jeder Gegenstelle steuert dann, ob die linke und rechte Maustaste getauscht werden soll.
Position:
- Desktop Einstellungen → Bildschirm → Weitere Standardeinstellungen → Linke und rechte Maustaste tauschen
- Mobil Einstellungen → Anzeigeeinstellungen → Weitere Standardeinstellungen → Linke und rechte Maustaste tauschen
| Installation erforderlich | Werte | Standard | Beispiel |
|---|---|---|---|
| N | Y, N | N | swap-left-right-mouse=Y |
displays-as-individual-windows
Mit dieser Option wird die Option “displays-as-individual-windows” für jede Gegenstelle nach der ersten Verbindung gesetzt.
Die Option “displays-as-individual-windows” in den Einstellungen jeder Gegenstelle steuert dann, ob die Anzeigen als einzelne Fenster angezeigt werden sollen.
Vorschau: PR 5945
Position:
- Desktop Einstellungen → Bildschirm → Weitere Standardeinstellungen → Jeden Bildschirm in einem eigenen Fenster anzeigen
- Mobil
| Installation erforderlich | Werte | Standard | Beispiel |
|---|---|---|---|
| N | Y, N | N | displays-as-individual-windows=Y |
use-all-my-displays-for-the-remote_session
Mit dieser Option wird die Option “use-all-my-displays-for-the-remote_session” für jede Gegenstelle nach der ersten Verbindung gesetzt.
Die Option “use-all-my-displays-for-the-remote_session” in den Einstellungen jeder Gegenstelle steuert dann, ob alle meine Bildschirme für die entfernte Sitzung verwendet werden sollen.
Vorschau: PR 6064
Position:
- Desktop Einstellungen → Bildschirm → Weitere Standardeinstellungen → Alle meine Bildschirme für die Fernsitzung verwenden
- Mobil
| Installation erforderlich | Werte | Standard | Beispiel |
|---|---|---|---|
| N | Y, N | N | use-all-my-displays-for-the-remote_session=Y |
view-style
Mit dieser Option wird die Option “view-style” für jede Gegenstelle nach der ersten Verbindung gesetzt.
Die Option “view-style” in den Einstellungen jeder Gegenstelle steuert dann den Ansichtsstil.
Position:
- Desktop Einstellungen → Bildschirm → Standard-Ansichtsstil
- Mobil Einstellungen → Anzeigeeinstellungen → Standard-Ansichtsstil
| Installation erforderlich | Werte | Standard | Beispiel |
|---|---|---|---|
| N | original, adaptive | original | view-style=original |
scroll-style
Mit dieser Option wird die Option “scroll-style” für jede Gegenstelle nach der ersten Verbindung gesetzt.
Die Option “scroll-style” in den Einstellungen jeder Gegenstelle steuert dann den Scroll-Stil.
Position:
- Desktop Einstellungen → Bildschirm → Standard-Scroll-Stil
- Mobil
| Installation erforderlich | Werte | Standard | Beispiel |
|---|---|---|---|
| N | scrollauto, scrollbar | scrollauto | scroll-style=scrollauto |
image-quality
Mit dieser Option wird die Option “image-quality” für jede Gegenstelle nach der ersten Verbindung gesetzt.
Die Option “image-quality” in den Einstellungen jeder Gegenstelle steuert dann die Bildqualität.
Position:
- Desktop Einstellungen → Bildschirm → Standard-Bildqualität
- Mobil Einstellungen → Anzeigeeinstellungen → Standard-Bildqualität
| Installation erforderlich | Werte | Standard | Beispiel |
|---|---|---|---|
| N | best, balanced, low, custom | balanced | image-quality=balanced |
custom-image-quality
Mit dieser Option wird die Option “custom-image-quality” für jede Gegenstelle nach der ersten Verbindung gesetzt.
Die Option “custom-image-quality” in den Einstellungen jeder Gegenstelle steuert dann die Bildqualität, wenn “image-quality” auf “custom” eingestellt ist.
Position:
- Desktop Einstellungen → Bildschirm → Standard-Bildqualität → Benutzerdefiniert
- Mobil Einstellungen → Anzeigeeinstellungen → Standard-Bildqualität → Benutzerdefiniert
| Installation erforderlich | Werte | Standard | Beispiel |
|---|---|---|---|
| N | [10.0, 2000.0] | 50.0 | custom-image-quality=50 |
custom-fps
Mit dieser Option wird die Option “custom-fps” für jede Gegenstelle nach der ersten Verbindung gesetzt.
Die Option “custom-fps” in den Einstellungen jeder Gegenstelle steuert dann die fps, wenn “image-quality” auf “custom” eingestellt ist.
Position:
- Desktop Einstellungen → Bildschirm → Standard-Bildqualität → Benutzerdefiniert
- Mobil Einstellungen → Anzeigeeinstellungen → Standard-Bildqualität → Benutzerdefiniert
| Installation erforderlich | Werte | Standard | Beispiel |
|---|---|---|---|
| N | [5, 120] | 30 | custom-fps=30 |
codec-preference
Mit dieser Option wird die Option “codec-preference” für jede Gegenstelle nach der ersten Verbindung gesetzt.
Die Option “codec-preference” in den Einstellungen jeder Gegenstelle steuert dann den Codec für die Bilder.
Position:
- Desktop Einstellungen → Bildschirm → Standard-Codec
- Mobil Einstellungen → Anzeigeeinstellungen → Standard-Codec
| Installation erforderlich | Werte | Standard | Beispiel |
|---|---|---|---|
| N | auto, vp8, vp9, av1, h264, h265 | auto | codec-preference=auto |
Achtung: Andere Optionen als “vp8” und “vp9” funktionieren möglicherweise nicht. Dies hängt davon ab, was Ihr Rechner unterstützt.