Synology DSM 7.2
Nach dem DSM 7.2-Update hat Synology sein “Docker”-Paket in “Container Manager” umbenannt. Es bringt eine neue grafische Benutzeroberfläche mit und enthält “docker-compose” in der GUI, mit der Sie Docker einfacher erstellen können.
Unterstützte Modelle und Voraussetzungen
Der Container Manager bietet ARM64-Unterstützung für einige Low-End-Modelle, wie z. B. die J-Serie. Eine detaillierte Liste der unterstützten Modelle finden Sie auf der [Synology-Website] (https://www.synology.com/en-us/dsm/packages/ContainerManager). In den meisten Fällen müssen Sie für die Installation von Docker und RustDesk Server keinen zusätzlichen RAM installieren.
1. Container Manager (Docker) installieren
Öffnen Sie das “Package Center”, suchen und installieren Sie “Container Manager”.
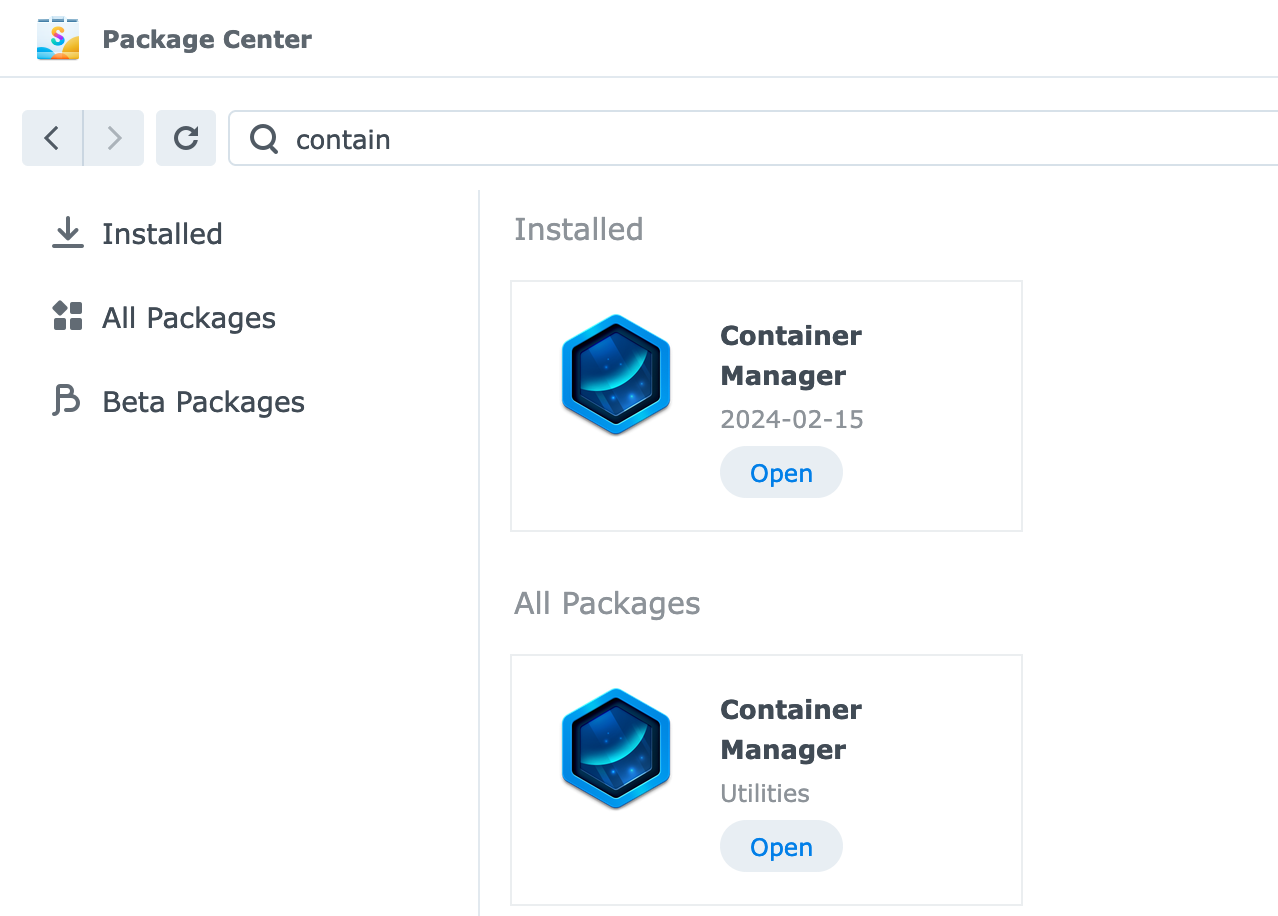
2. Ordner erstellen
Nach der Installation von “Container Manager” wird ein gemeinsamer Ordner docker erstellt, in dem wir die Daten unseres Servers ablegen.
Öffnen Sie Ihre File Station, erstellen Sie einen Ordner rustdesk-server (oder wie immer Sie wollen). Dann erstellen Sie darin einen Ordner data, genau wie auf dem Bild.
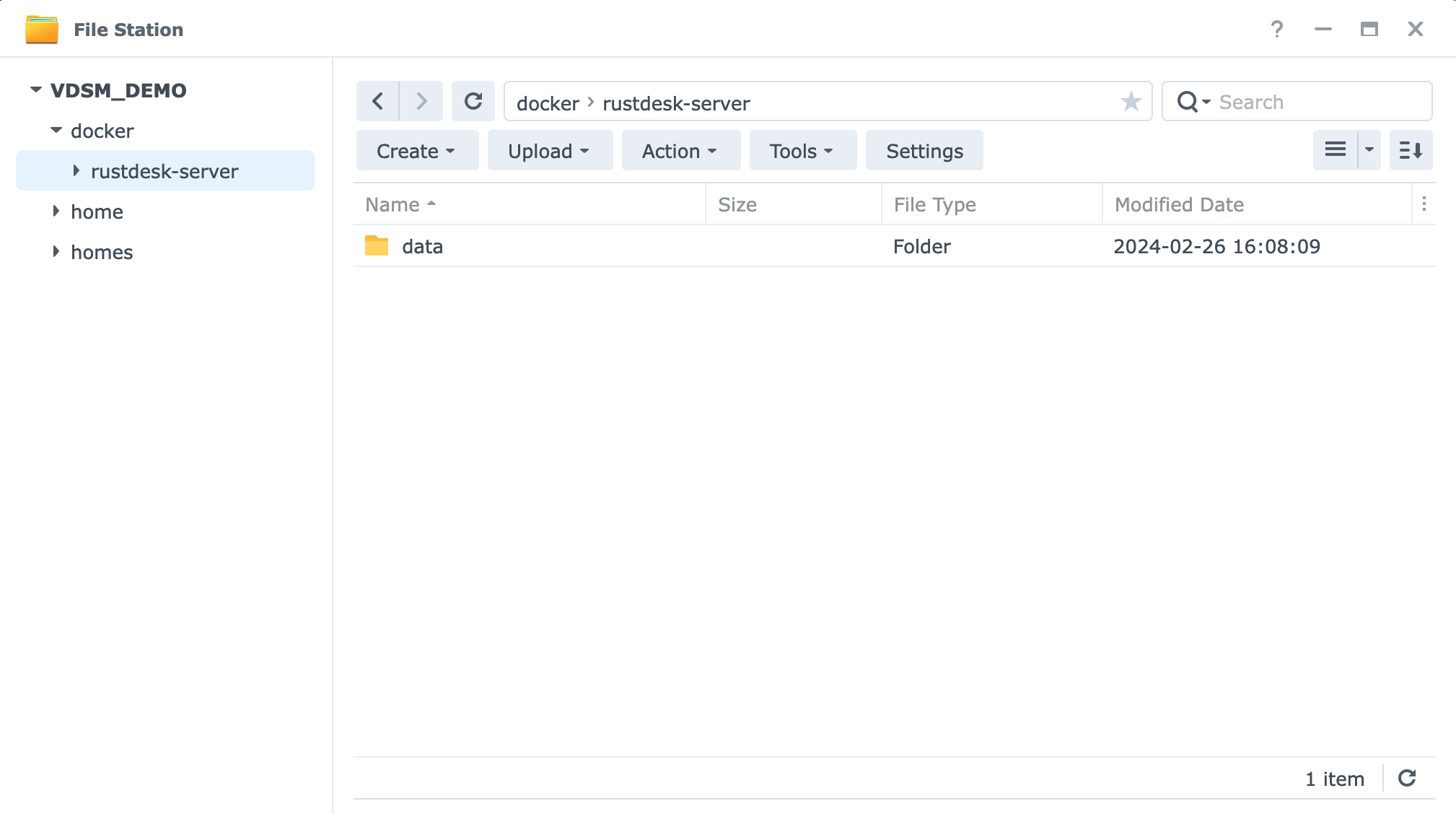
3. Container erstellen
Öffnen Sie Ihren Container Manager, gehen Sie zu Project und klicken Sie auf Create.
Geben Sie den Projektnamen rustdesk-server ein, ändern Sie Source von “Upload compose.yml” zu “Create compose.yml” und kopieren Sie den folgenden Inhalt in das Feld.

services:
hbbs:
container_name: hbbs
image: rustdesk/rustdesk-server:latest
command: hbbs
volumes:
- ./data:/root
network_mode: host
depends_on:
- hbbr
restart: always
hbbr:
container_name: hbbr
image: rustdesk/rustdesk-server:latest
command: hbbr
volumes:
- ./data:/root
network_mode: host
restart: always
# Weil der Docker-Host-Modus verwendet wird
# Nur für den Fall, dass Sie die Ports vergessen haben:
# 21114 TCP für Webkonsole, nur in der Pro-Version verfügbar
# 21115 TCP für NAT type test
# 21116 TCP TCP hole punching
# 21116 UDP Heartbeat/ID-Server
# 21117 TCP RelayBitte überspringen Sie Web portal settings, dann ist das erledigt.
4. Prüfen, ob es funktioniert
Öffnen Sie Ihre File Station, Sie sollten id_ed25519, id_ed25519.pub in Ihrem Ordner docker/rustdesk-server/data sehen. Sie können diese Datei herunterladen und mit einem beliebigen Texteditor öffnen oder Synology Text Editor verwenden. Dies ist der öffentliche Schlüssel, den Sie für Ihren RustDesk-Client benötigen.
Der öffentliche Schlüssel sieht wie folgt aus:
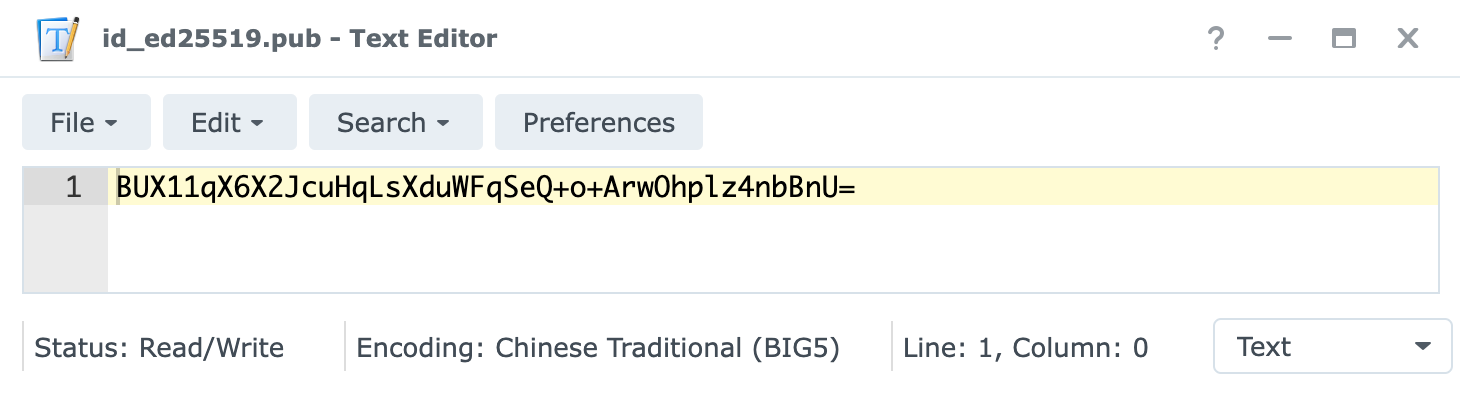
Lesen Sie hier, wie Sie Ihren Client einrichten. Nur ID-Server und Key werden benötigt. Relais-Server wird nicht benötigt, da wir ihn in hbbs festgelegt haben. Diese Informationen werden von hbbs automatisch bereitgestellt.
5. Portweiterleitung auf Ihrem Router einrichten
Gehen Sie auf die Verwaltungswebseite Ihres Routers und suchen Sie nach etwas, das mit Portweiterleitung zu tun hat. Es sollte unter WAN oder Firewall erscheinen.
Wenn Sie die Einstellung immer noch nicht finden können, suchen Sie in Google nach {Router brand} + port forwarding oder {Router model} + port forwarding. Wenn das Gerät von Ihrem ISP stammt, fragen Sie ihn.
Öffnen Sie die erforderlichen Ports:
21114TCP für Webkonsole, nur in der Pro-Version verfügbar21115TCP für NAT type test21116TCP TCP hole punching21116UDP Heartbeat/ID-Server21117TCP Relay