Ubuntu Server mit Docker
Das folgende Tutorial wird Ubuntu Server 22.04 minimal als Beispiel verwenden. Vor allem mit der Befehlszeile, weil die niedrigste Preisklasse von VPS nicht mit der Desktop-Umgebung umgehen kann.
Vorbereitung
Erstens brauchen Sie:
- Visual Studio Code
- (Optional) Suchen Sie Ihre Zeitzone und merken Sie sie sich, oder die Zeitzone Ihres Systems ist UTC+0
Wenn Sie mit Ihrem lokalen Rechner installieren wollen, nehme ich an, dass Sie Ihren Ubuntu-Server als virtuelle Maschine installieren.
Außerdem brauchen Sie:
- Öffentliche IP, dynamische IP ist in Ordnung, aber eine statische IP wäre besser
- Ubuntu Server-ISO
- Möglichkeit zur Einrichtung der Portweiterleitung auf Ihrem ISP-Modem oder -Router. Wenn Sie diese Geräte von Ihrem ISP erhalten haben und nicht wissen, wie Sie auf die Verwaltungsseite gelangen, fragen Sie bitte Ihren ISP.
VPS/VM-Spezifikationen auswählen und einstellen
Wenn Sie nur RustDesk Server betreiben wollen, sollte die niedrigste Spezifikation ausreichen, mit Ausnahme von AWS Lightsail, da dessen niedrigste Spezifikation 512 MB RAM beträgt, was zu niedrig ist und zum Absturz führen kann. Jede Spezifikation mit 1 GB RAM sollte ausreichen.
Für selbst gehostete VMs sind 1 GB RAM und 32 GB an Festplatten ausreichend. Das UEFI-BIOS wird bevorzugt.
Für jeden anderen Hypervisor, der unter Windows oder Linux mit GUI läuft, wie z. B. VirtualBox oder VMware Workstation, stellen Sie bitte Ihre virtuelle Netzwerkkarte auf den Bridge-Modus ein.
1. Ubuntu Server installieren
Überspringen Sie 2. Server einrichten, wenn Sie sich entscheiden, einen VPS zu mieten.
Diese Anleitung geht davon aus, dass Sie Ihren Ubuntu-Server als virtuelle Maschine installieren. Wenn Sie sich für die Installation auf einer physischen Maschine entscheiden, kann es bei falscher Vorgehensweise zu Datenverlust kommen.
Verwenden Sie Tab, um durch die verschiedenen Optionen zu navigieren, verwenden Sie Space, um verschiedene Optionen auszuwählen, und drücken Sie Enter, wenn Sie auf Done klicken.
Sprache wählen
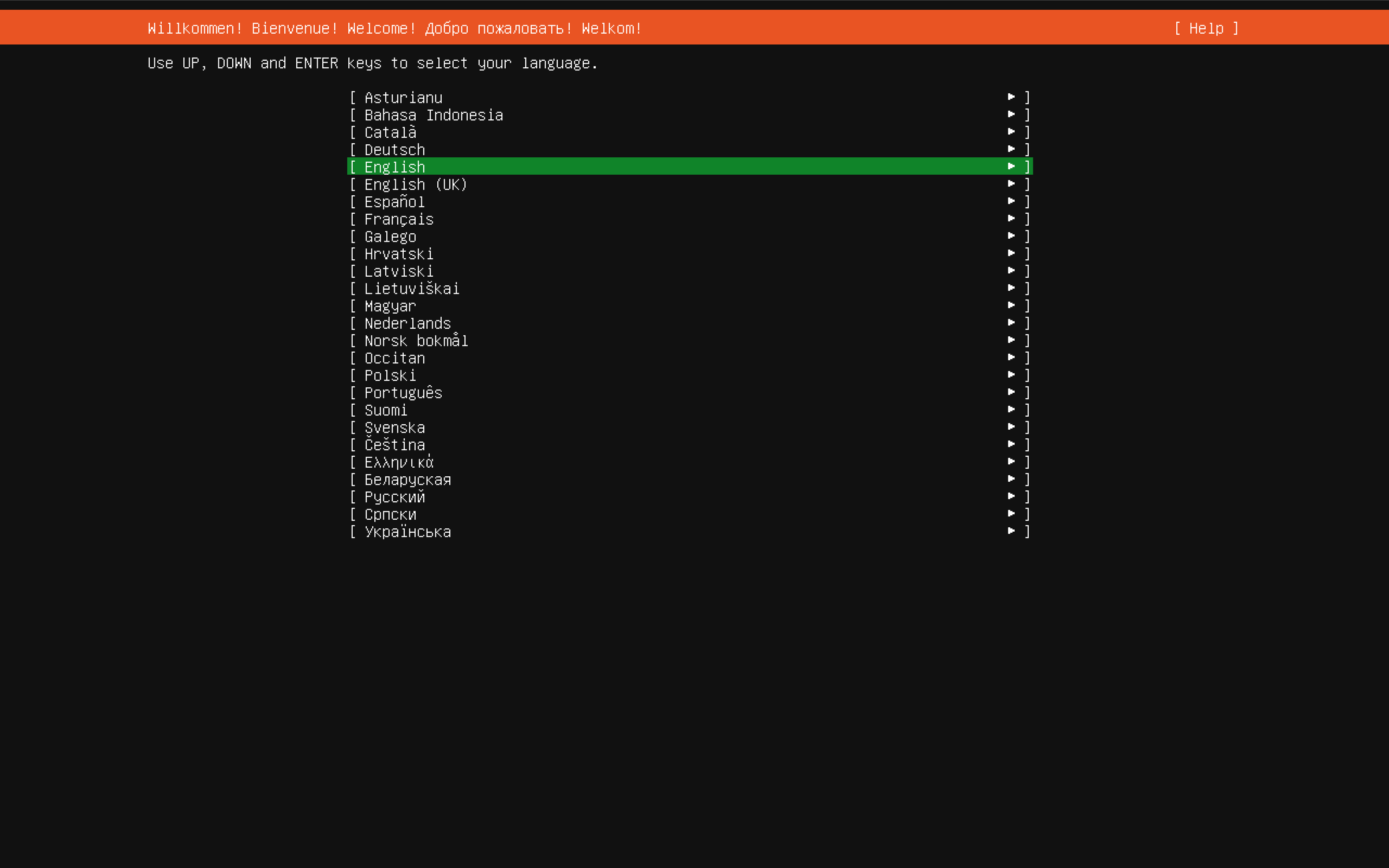
Ihr Tastaturlayout wählen
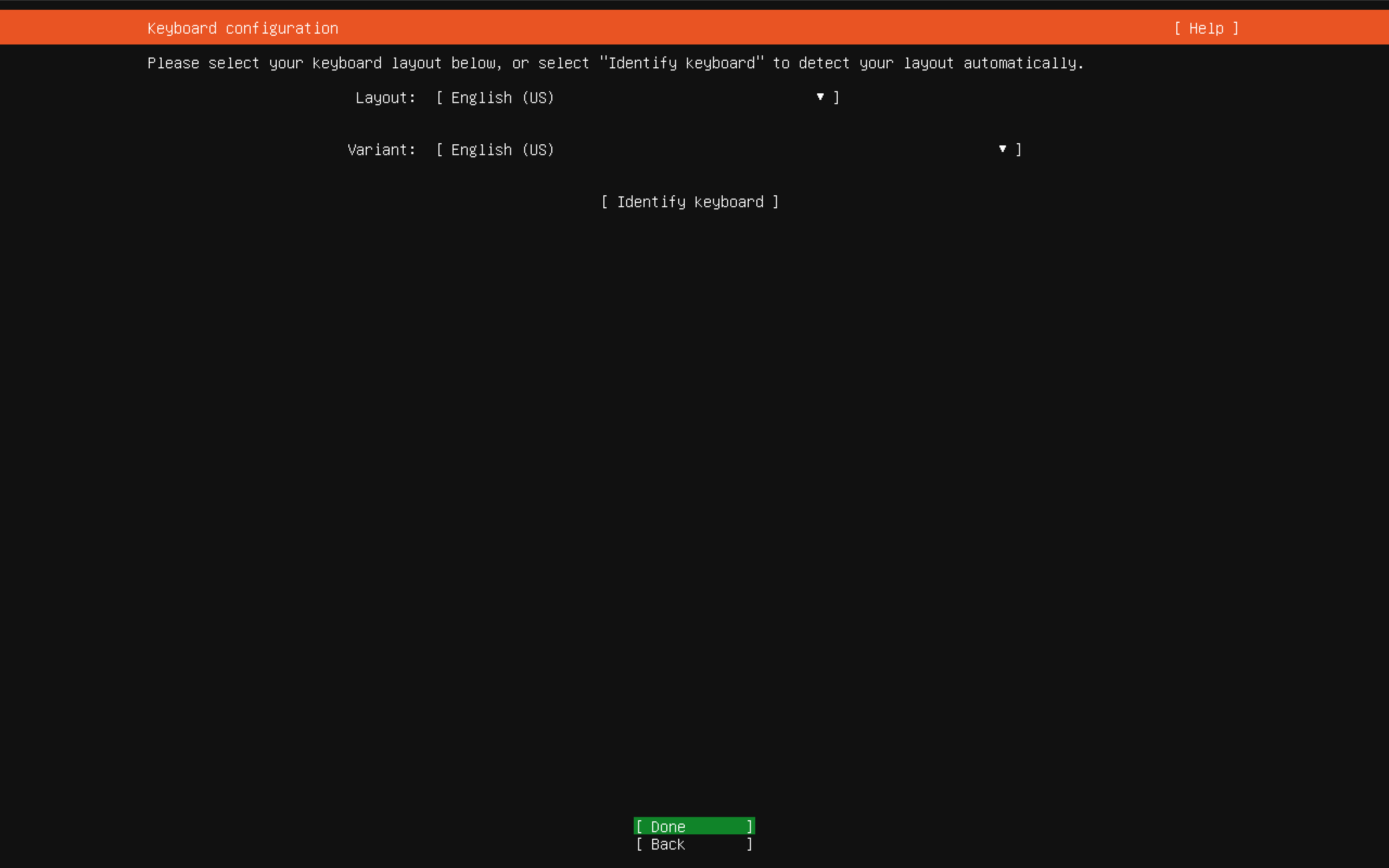
Netzwerkkonfiguration, bitte DHCP beibehalten
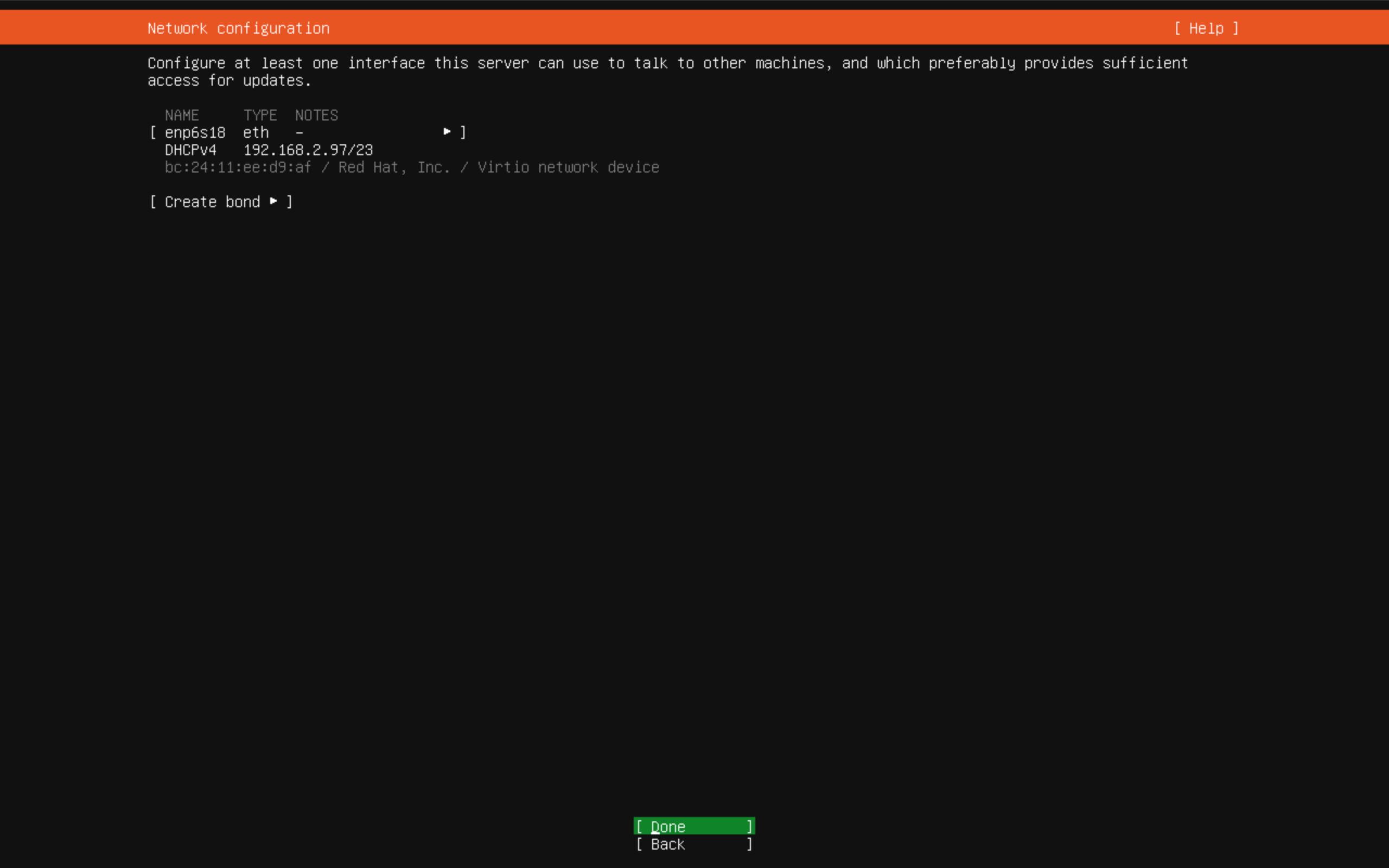
Nun können Sie in den DHCP-Einstellungen Ihres Routers nach der LAN-IP-Adresse Ihrer VM suchen und diese zur DHCP-Reservierung hinzufügen. Wenn Sie möchten, können Sie auch eine andere IP-Adresse zuweisen.
Sie können einen Spiegelserver auswählen
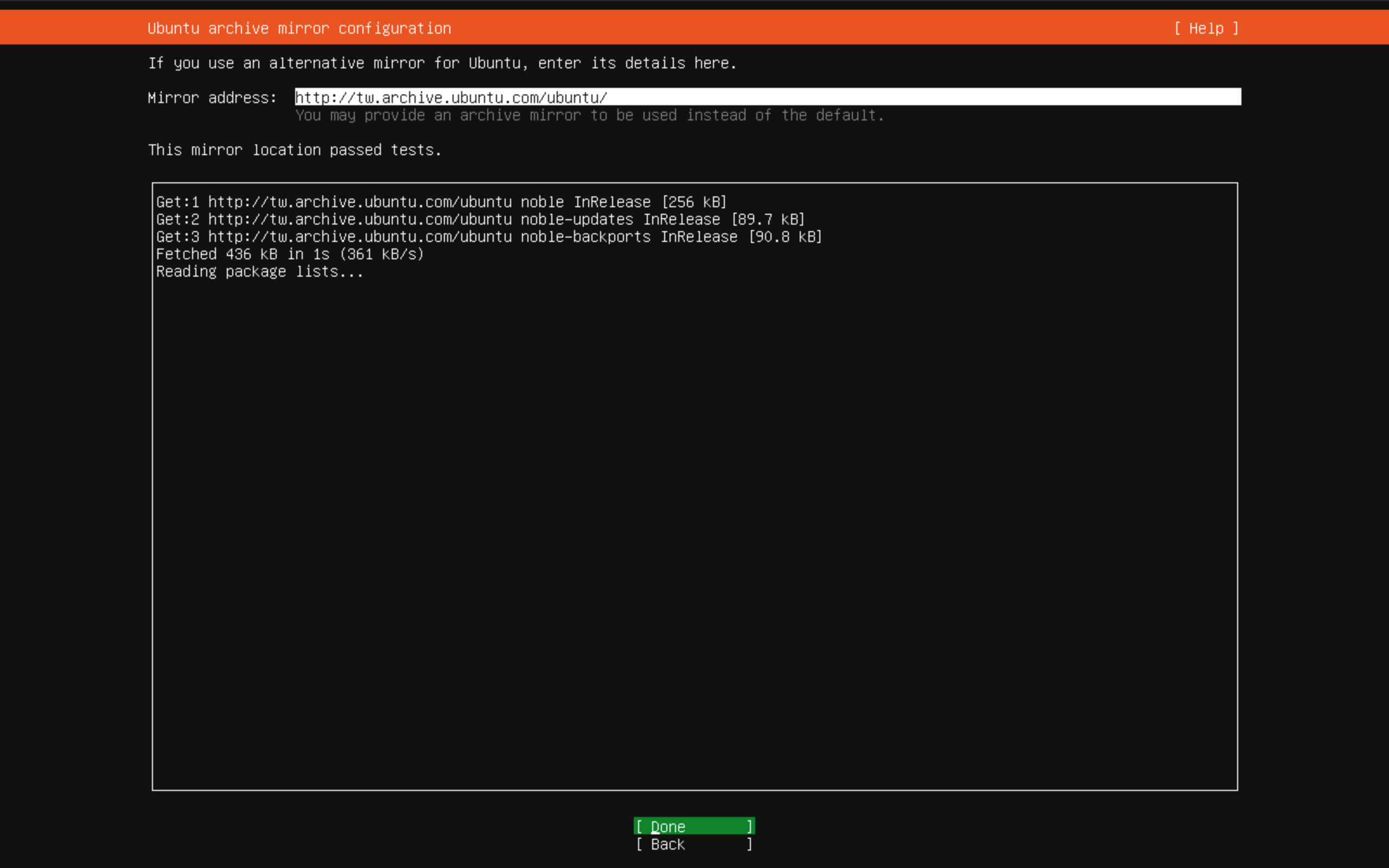
Wählen Sie minimiert, um Speicher- und Festplattennutzung zu reduzieren
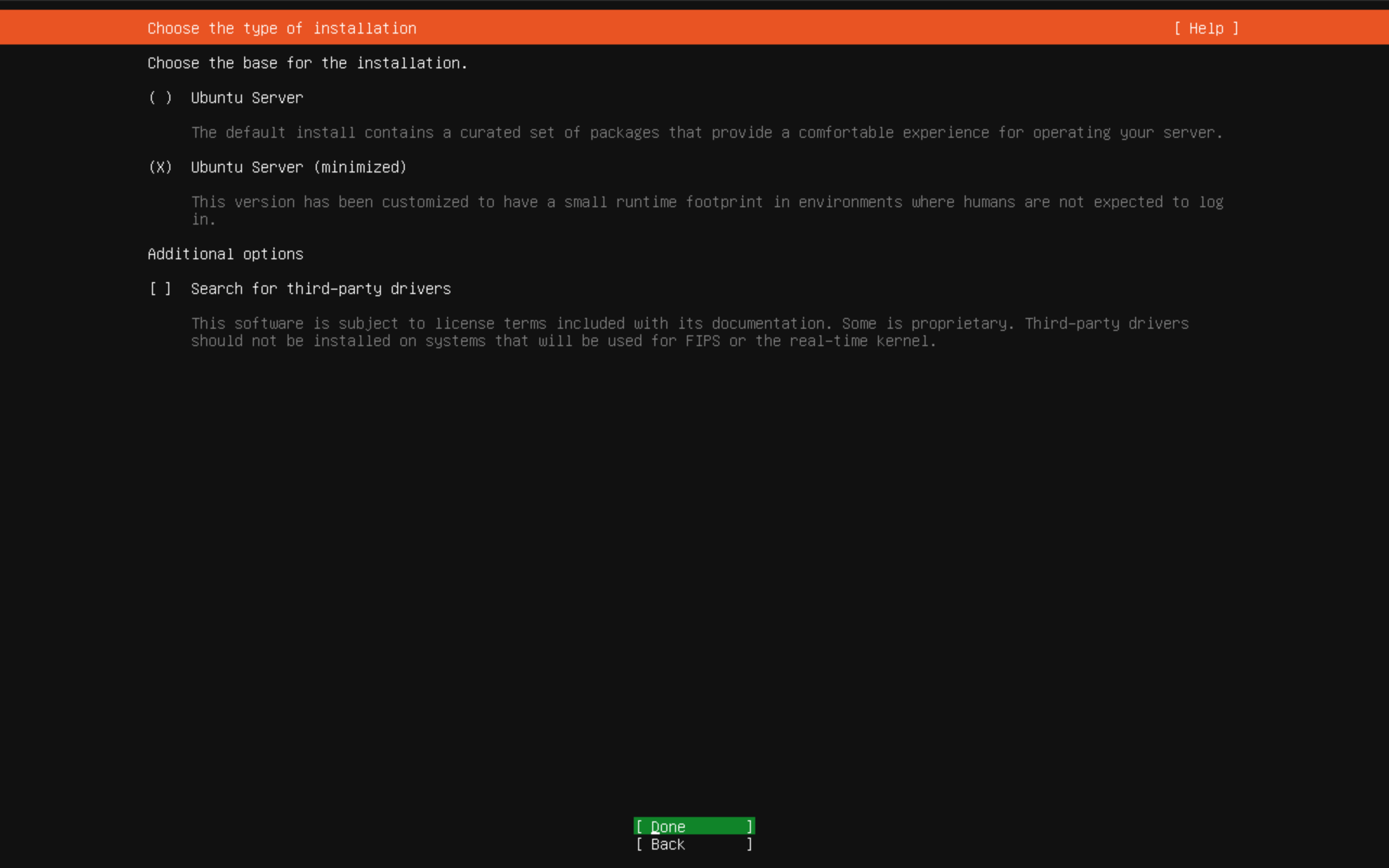
Gesamte Festplatte verwenden
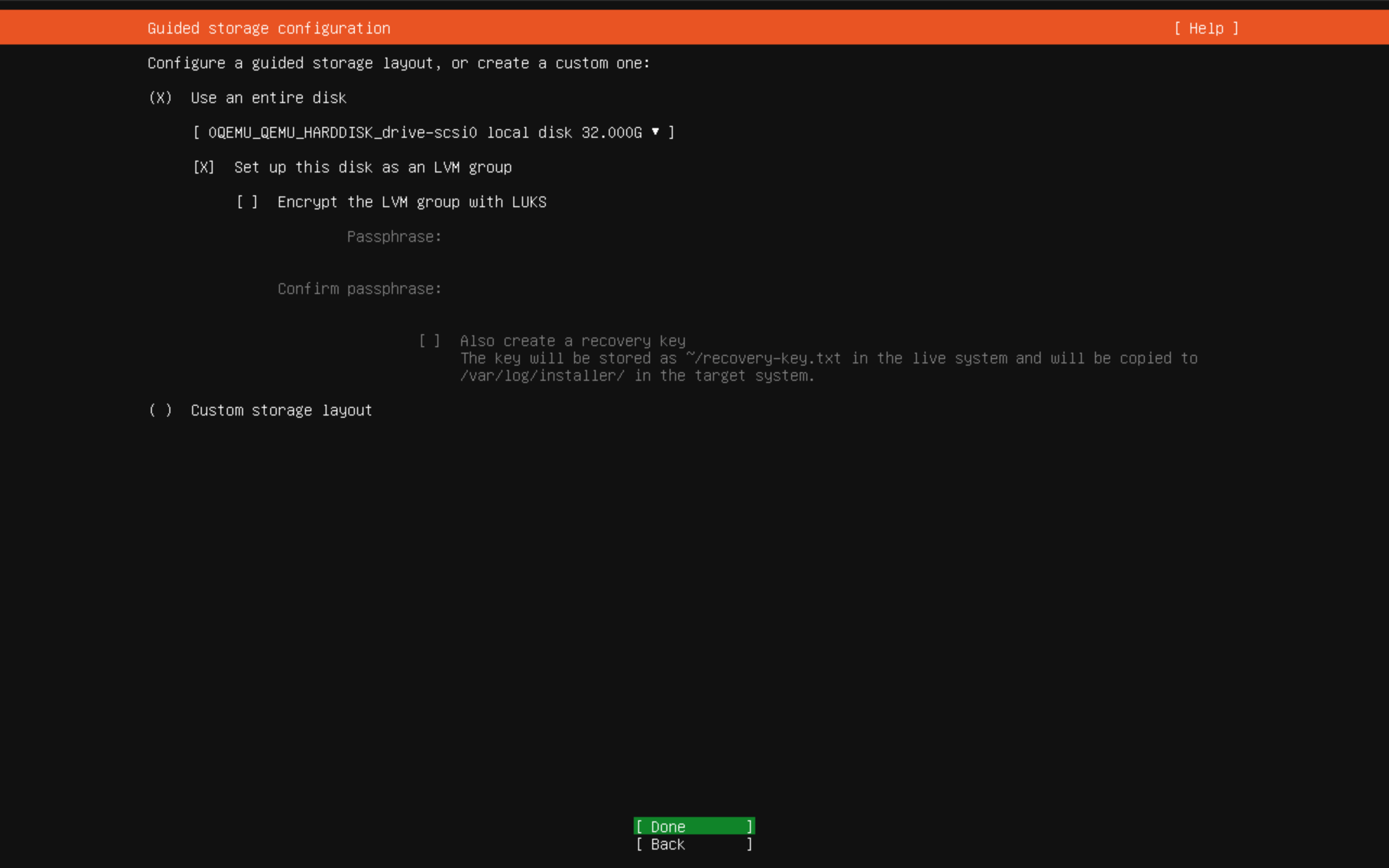
Bestätigen Sie Ihre Festplattenoptionen
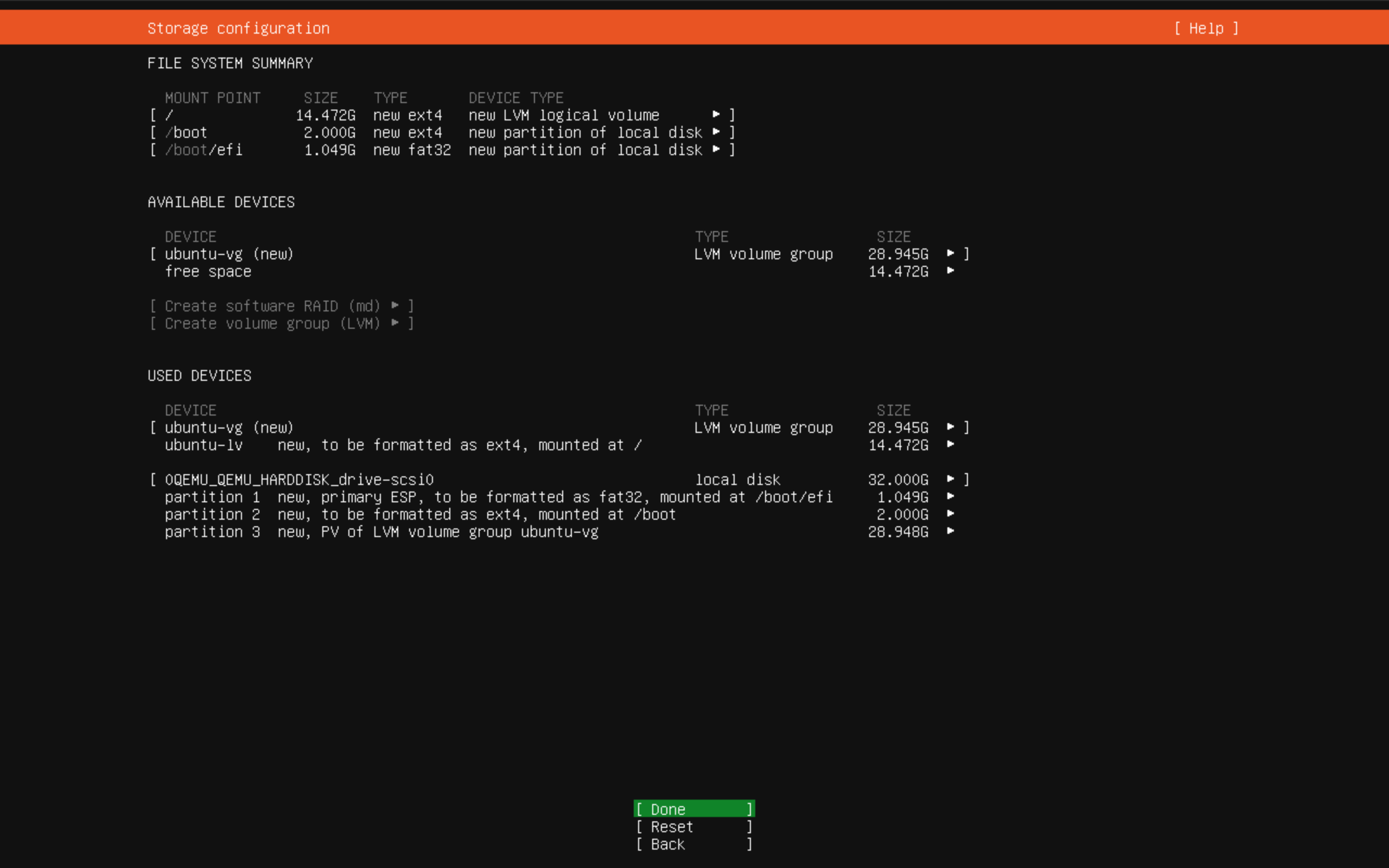
Legen Sie den Servernamen, den Benutzernamen und das Passwort fest.
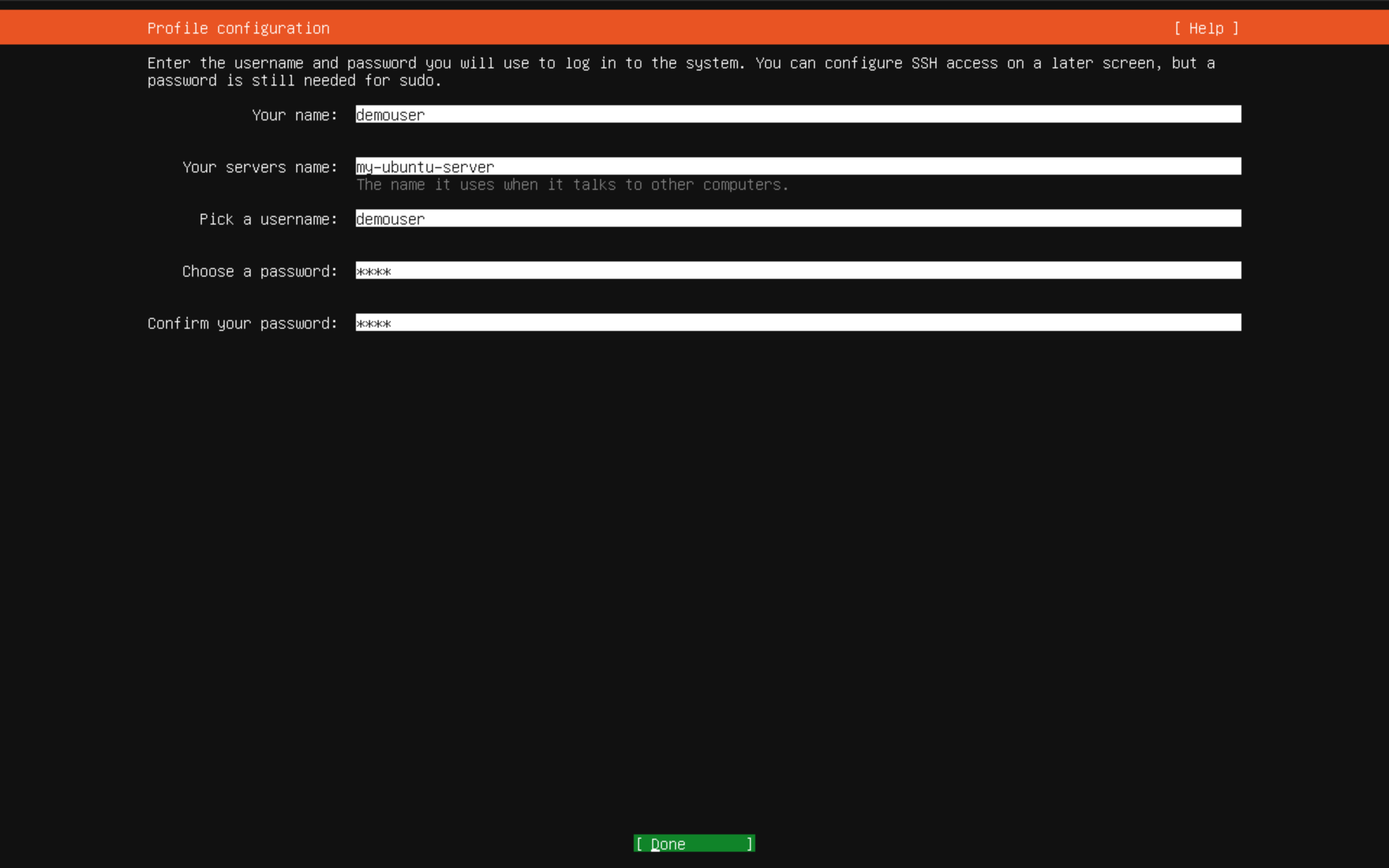
Registrieren Sie sich unter Ubuntu Pro oder überspringen Sie es
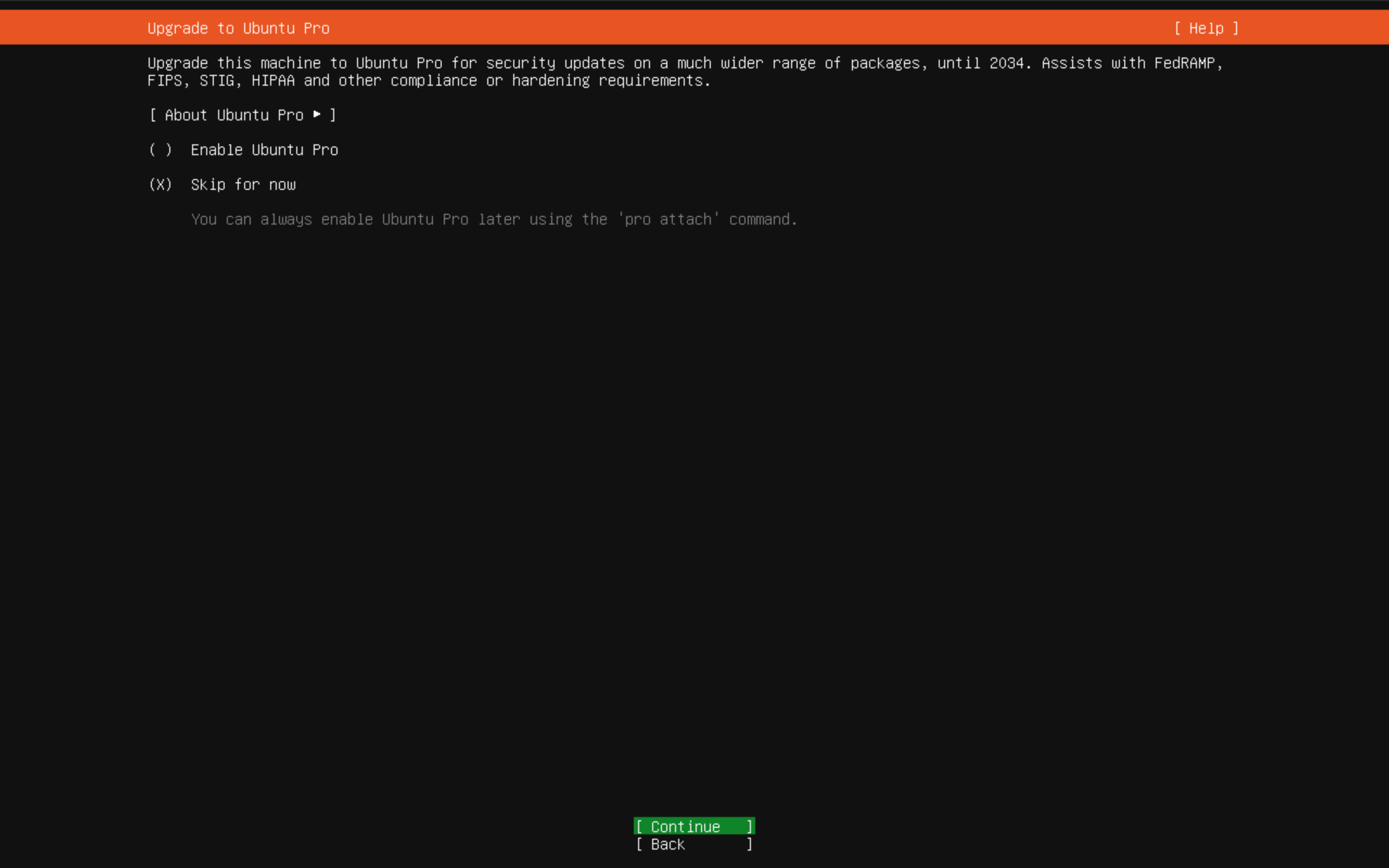
OpenSSH soll installiert werden
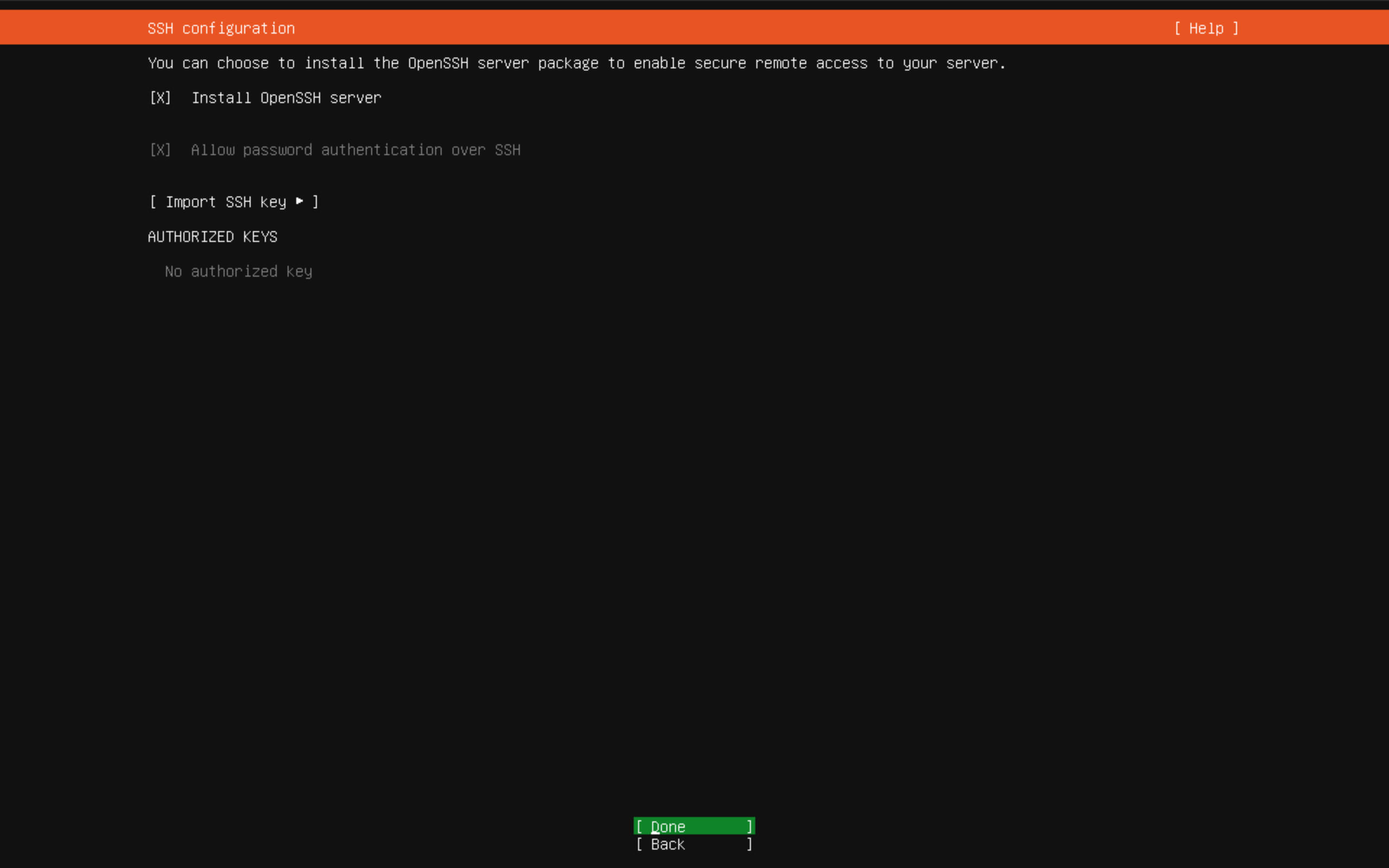
Überspringen Sie alles auf dieser Seite, denn es handelt sich um ein Snap-Paket
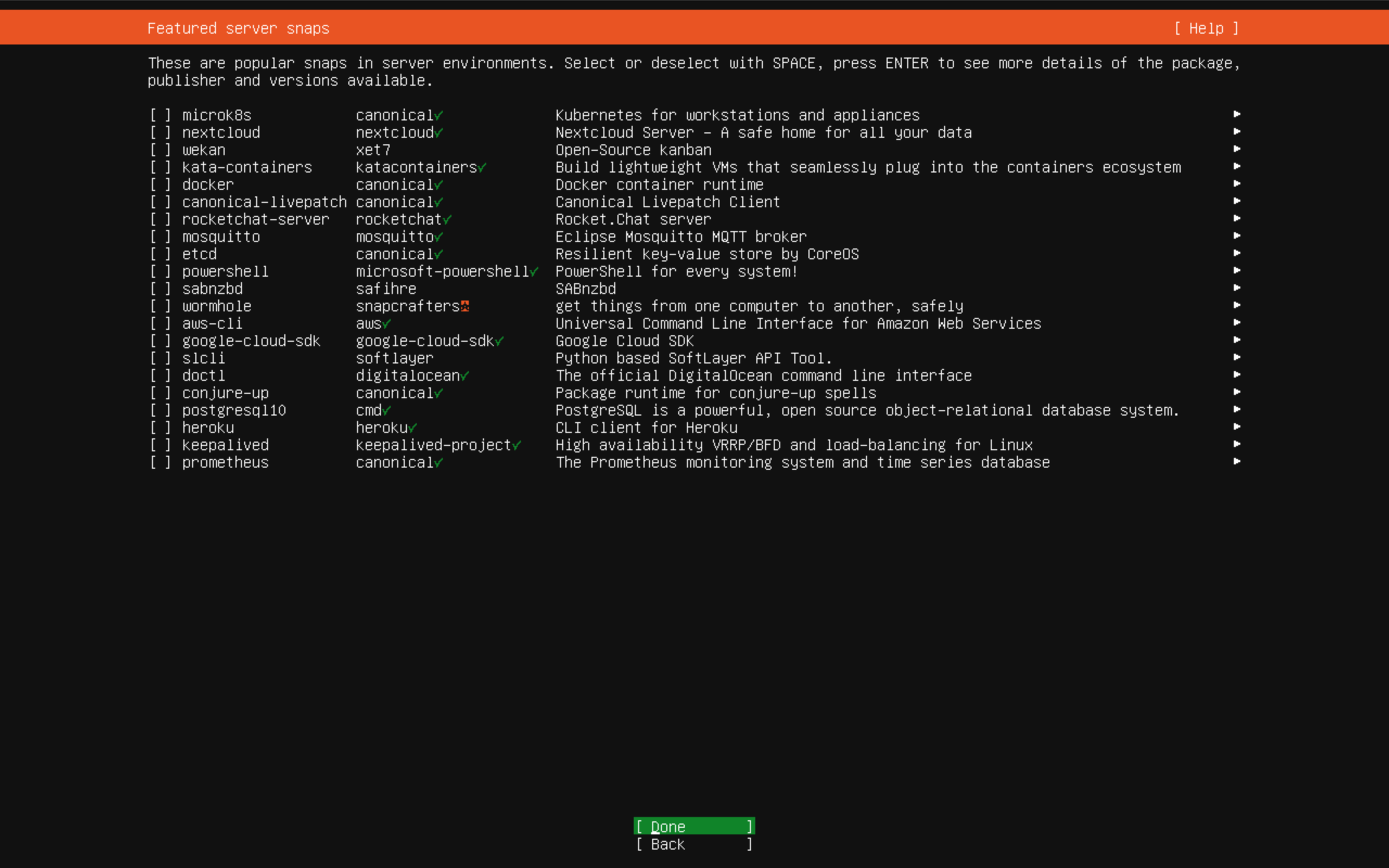
Nach der Installation können Sie ein automatisches Update durchführen lassen und danach neu starten.
2. Server einrichten
Öffnen Sie VSCode, klicken Sie auf die Schaltfläche in der linken Ecke und wählen Sie SSH
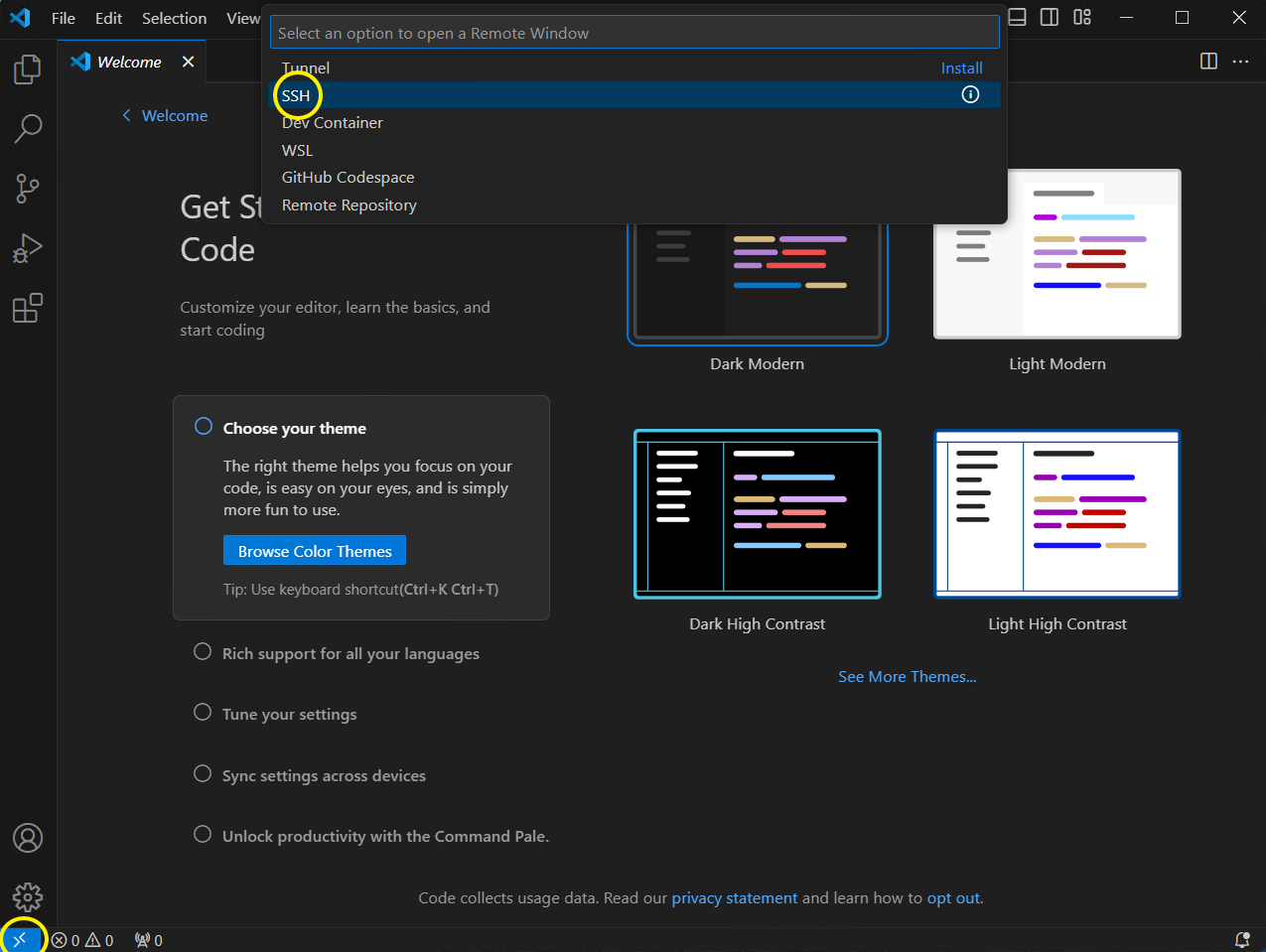
Geben Sie
username@IPein, zum Beispieldemouser@192.168.2.98, und dannEnter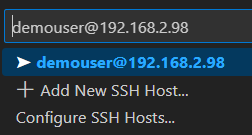
Wählen Sie Ihr System
LinuxBestätigen Sie den Fingerabdruck des Servers
Geben Sie das Passwort Ihres Benutzers ein
Öffnen Sie Ihren Home-Ordner
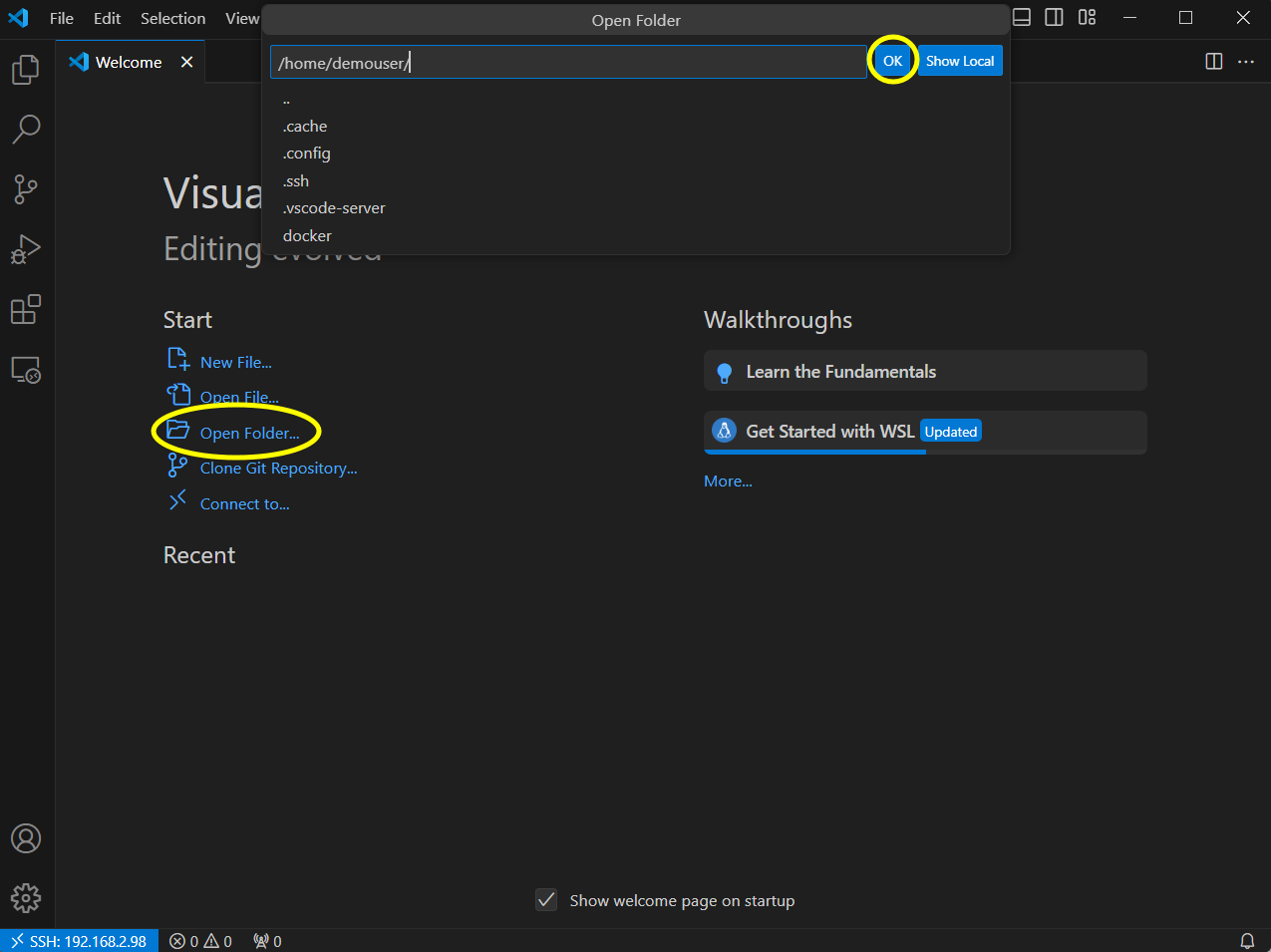
Klicken Sie
Yes, I trust the authorsÖffnen Sie ein Terminal
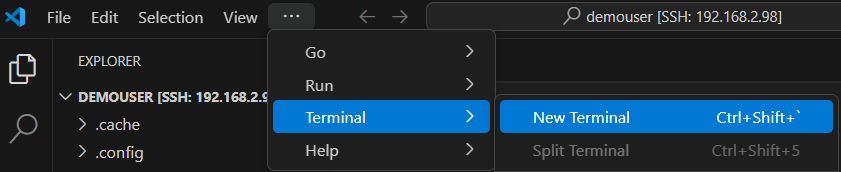
Pakete installieren
sudo apt install docker.io docker-compose python3-pip curl git vim nano zram-config -y
- Disk Swap deaktivieren
Prüfen Sie, ob eine Auslagerungsdatei vorhanden ist
sudo vim /etc/fstab
Finden Sie etwas Ähnliches wie:
/swap.img none swap sw 0 0
Falls nicht: Tippen Sie :qa! und dann Enter zum Beenden. Springen Sie zu Schritt 11
Wenn ja: Drücken Sie i, um den Bearbeitungsmodus zu aktivieren, und kommentieren Sie die Zeile mit # wie folgt:
#/swap.img none swap sw 0 0
Drücken Sie Esc und geben Sie :wq ein und drücken dann Enter, um die Änderungen zu speichern.
- ZRAM-Größe anpassen
ZRAM bedeutet “Komprimierter Speicher”, ist effizienter und belegt keinen Speicherplatz.
sudo vim /usr/bin/init-zram-swapping
Finden Sie die Zeile mit
mem=$((totalmem / 2 * 1024))
Und passen Sie diese an::
mem=$((totalmem * 2 * 1024))
Speichern und beenden
- Zeitzone festlegen
Finden Sie Ihre Zeitzone unter Wikipedia
sudo timedatectl set-timezone "Europe/Berlin"
- Neustart
sudo reboot
Nach dem Neustart verbinden Sie sich wieder mit Ihrem VSCode und öffnen das Terminal.
swap.imglöschen
(Überspringen Sie es, wenn Sie keine haben.)
Wir haben die Auslagerungsdatei durch ZRAM ersetzt, jetzt können Sie swap.img bzw. mit einem anderen Namen löschen.
sudo rm /swap.img
3. RustDesk Server einrichten
- Führen Sie diesen Befehl aus, um die erforderlichen Ordner einmal zu erstellen:
cd ~ && mkdir -p docker/rustdesk-server/data
compose.ymlerstellen
Klicken Sie mit der rechten Maustaste auf den Ordner rustdesk-server und erstellen Sie eine neue Datei namens compose.yml.
Fügen Sie dies in compose.yml ein.
Sie könnten die Zeile mit hbbs vorübergehend in die LAN-IP Ihres Servers ändern (wenn Sie in Ihrem LAN arbeiten), um sicherzustellen, dass er funktioniert. Nachdem Sie sich vergewissert haben, dass Ihr Server funktioniert, sollten Sie die Änderung zurücknehmen.
Haben Sie Probleme, nachdem Sie die LAN-IP in eine Domäne geändert haben? Dann sollten Sie diesen Artikel lesen.
services:
hbbs:
container_name: hbbs
image: rustdesk/rustdesk-server:latest
command: hbbs
volumes:
- ./data:/root
network_mode: host
depends_on:
- hbbr
restart: always
hbbr:
container_name: hbbr
image: rustdesk/rustdesk-server:latest
command: hbbr
volumes:
- ./data:/root
network_mode: host
restart: always
# Weil der Docker-Host-Modus verwendet wird
# Nur für den Fall, dass Sie die Ports vergessen haben:
# 21114 TCP für Webkonsole, nur in der Pro-Version verfügbar
# 21115 TCP für NAT type test
# 21116 TCP TCP hole punching
# 21116 UDP heartbeat/ID server
# 21117 TCP relay
# 21118/21119 TCP für Websocket, wenn Sie einen Webclient betreiben wollen
Lesen Sie hier, wie Sie Ihren Client einrichten. Nur ID-Server und Key werden benötigt. Relais-Server wird nicht benötigt, da wir ihn in hbbs festgelegt haben. Diese Informationen werden von hbbs automatisch bereitgestellt.
- Server starten
cd ~/docker/rustdesk-server
sudo docker-compose up -d
- Prüfen, ob es funktioniert
In Ihrem VSCode sollten Sie id_ed25519 und id_ed25519.pub in Ihrem docker/rustdesk-server/data Ordner sehen. Klicken Sie auf id_ed25519.pub, dies ist der öffentliche Schlüssel, den Sie für Ihren RustDesk-Client benötigen.
Der öffentliche Schlüssel sieht so aus:
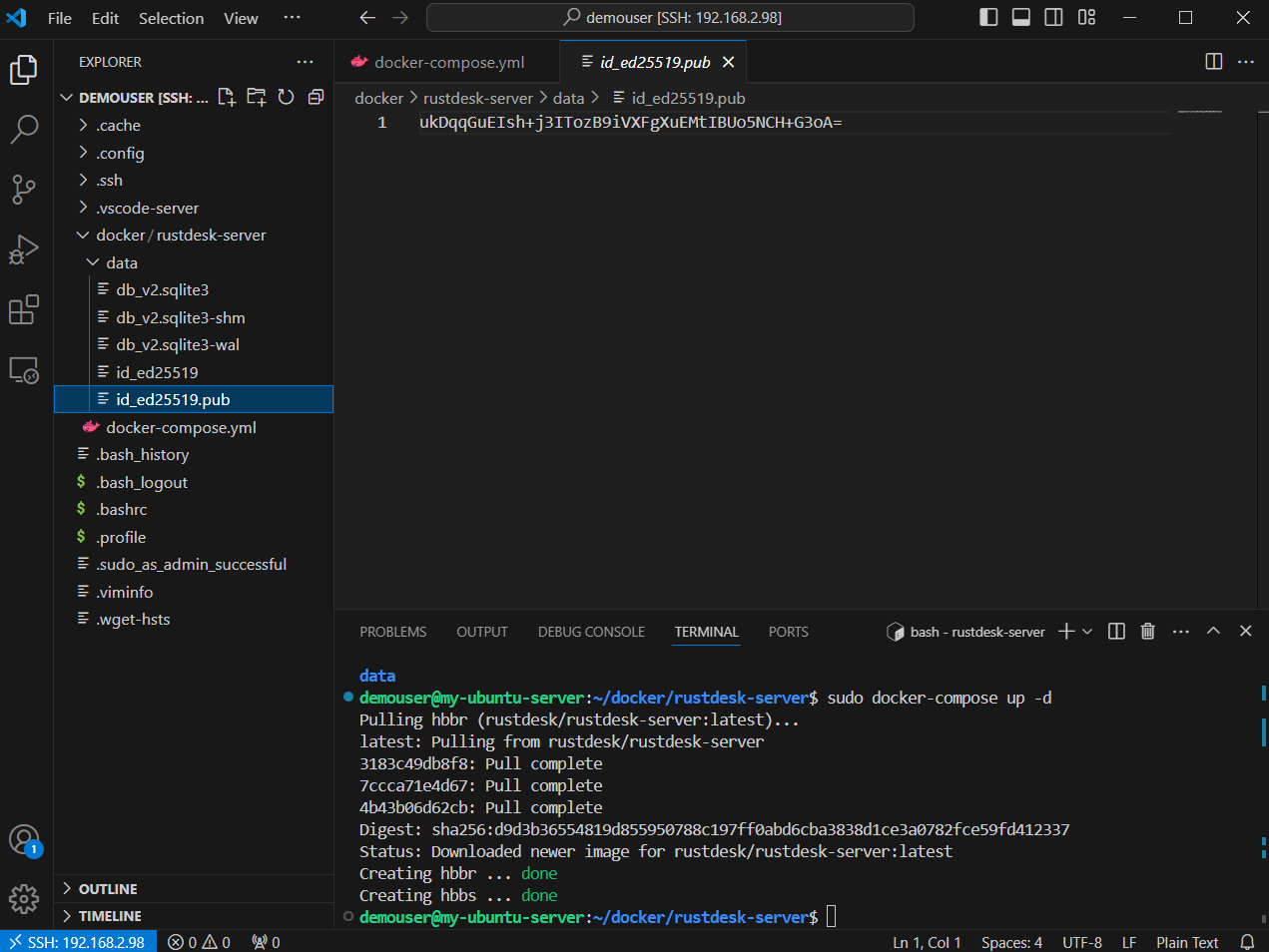
4. Portweiterleitung auf Ihrem Router/VPS einrichten
Gehen Sie auf die Verwaltungswebseite Ihres Routers und suchen Sie nach etwas, das mit Port-Weiterleitung zu tun hat. Es sollte unter WAN- oder Firewall-Einstellungen erscheinen.
Wenn Sie die Einstellung immer noch nicht finden können, suchen Sie mit Google nach {Router-Hersteller} + Portweiterleitung oder {Router-Modell} + Portweiterleitung. Wenn das Gerät von Ihrem ISP stammt, fragen Sie ihn.
Wenn Sie einen VPS verwenden, suchen Sie mit Google nach Name des VPS-Anbieters + Firewall-Port, um das spezifische Vorgehen für Ihren VPS zu finden.
Öffnen Sie die erforderlichen Ports:
21114TCP für Webkonsole, nur in der Pro-Version verfügbar21115TCP für NAT type test21116TCP TCP hole punching21116UDP Heartbeat/ID-Server21117TCP Relay21118/21119TCP für Websocket, wenn Sie einen Webclient betreiben wollen
5. Einige Grundlagen
- Wie wendet man die Einstellungen an, nachdem man
compose.ymlgeändert hat?
Führen Sie dies erneut aus:
sudo docker-compose up -d
- Wie kann man den Container anhalten und löschen?
(Ihre Daten werden dabei nicht gelöscht)
sudo docker-compose down
- Wie kann man den Server sichern?
Führen Sie zuerst sudo docker-compose down aus, dann laden Sie ihn herunter.
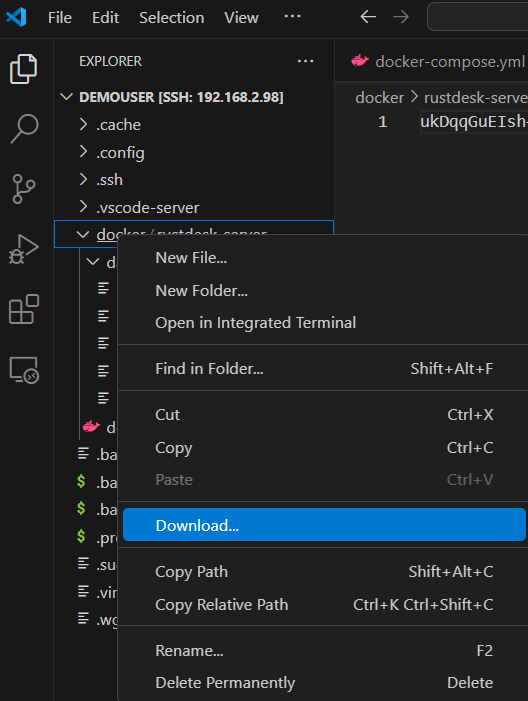
Ziehen Sie ihn per Drag-and-drop in den VSCode Explorer, wenn Sie ihn hochladen möchten.
- Wie kann der Container automatisch aktualisiert werden?
Verwenden Sie Watchtower.
Erstellen Sie einen Ordner und legen Sie die Datei compose.yml darin ab.
mkdir ~/docker/watchtower
Wechseln Sie zu Ihrer Zeitzone bei TZ.
Wenn Sie keinen Containernamen angegeben haben, werden alle Ihrer Container aktualisiert.
Beim folgenden Befehl wird die Aktion jeden Tag um 3 Uhr morgens ausgeführt, weitere Details finden Sie in der Dokumentation.
version: "3"
services:
watchtower:
image: containrrr/watchtower:latest
container_name: watchtower
network_mode: bridge
volumes:
- /var/run/docker.sock:/var/run/docker.sock
environment:
TZ: Europe/Berlin
command: --cleanup --schedule "0 0 3 * * *" hbbr hbbs
restart: always
- Wie aktualisiert man das Ubuntu-System automatisch?
Standardmäßig installiert Ubuntu Sicherheitsupdates automatisch. Suchen Sie ubuntu unattended-upgrades mit Google oder prüfen Sie die Datei /etc/apt/apt.conf.d/50unattended-upgrades für weitere Details.