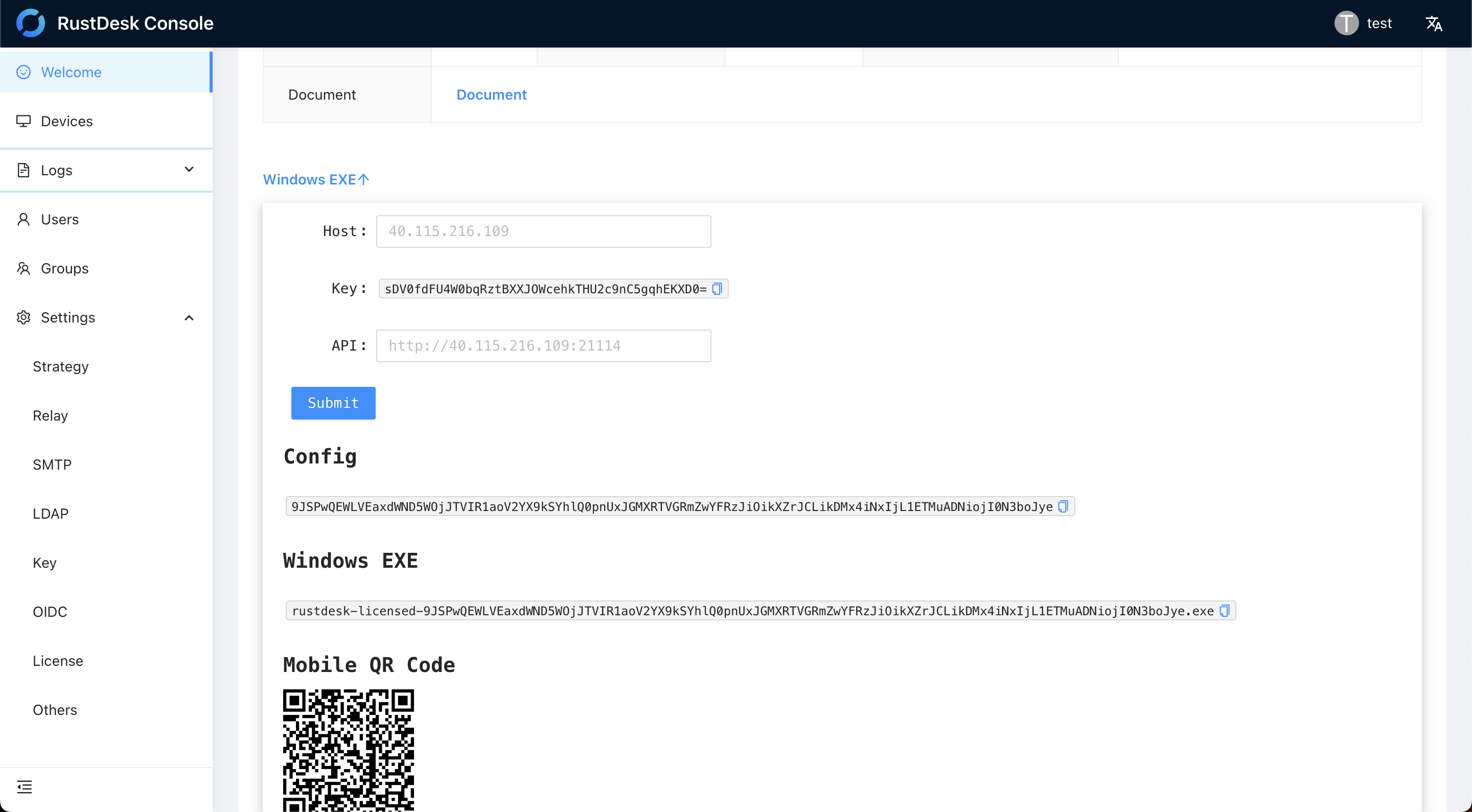Webkonsole
Funktionen:
- Hinzufügen/Ändern von Benutzern und Benutzergruppen
- Ändern von Gerätezugriffsberechtigungen
- Durchsuchen von Geräteverbindungs- und anderen Protokollen
- Einstellungen aktualisieren
- Verwalten von Strategien zur Synchronisierung von Client-Einstellungen
Anmelden
Der Standardport der Webkonsole ist 21114. Geben Sie http://<hbbs host>:21114 in den Browser ein, um die Konsolenseite aufzurufen, wie in der folgenden Abbildung zu sehen. Der Standard-Benutzername und das Standard-Passwort des Administrators lauten admin/test1234:
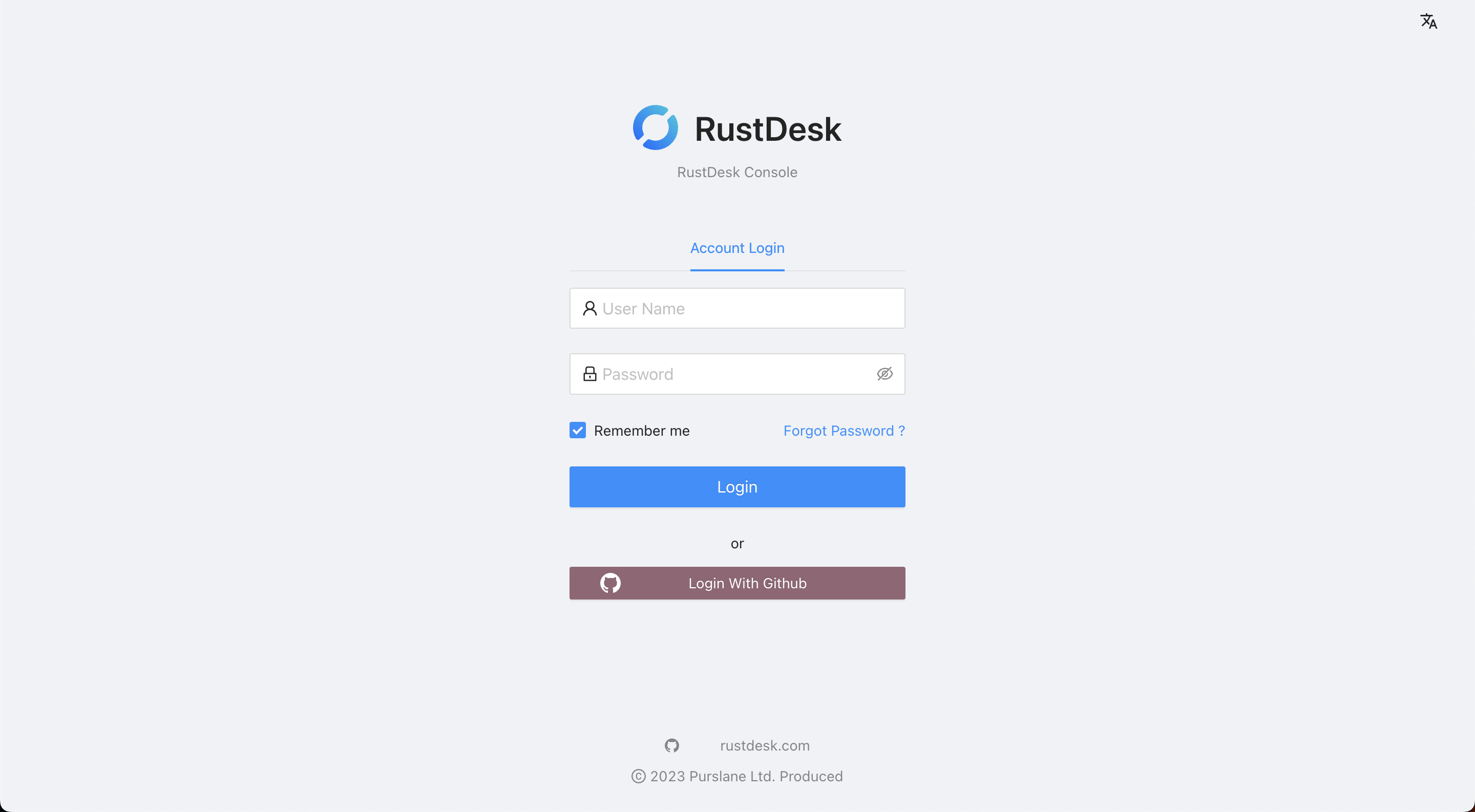
Wenn Sie HTTPS-Unterstützung benötigen, installieren Sie bitte einen Webserver wie Nginx oder verwenden Sie IIS für Windows.
Bitte ändern Sie nach dem Anmelden unbedingt das Passwort, indem Sie im Kontomenü oben rechts Einstellungen wählen, um die Seite zur Änderung des Passworts aufzurufen, wie in der folgenden Abbildung dargestellt. Sie können auch ein anderes Administratorkonto erstellen und dieses löschen. Aktivieren Sie besser die E-Mail-Anmeldebestätigung.
Nicht-Administrator-Benutzer können sich auch anmelden, um ihr Gerät und ihre Protokolle zu durchsuchen und ihre Benutzereinstellungen zu ändern.
Automatische Konfiguration
Wenn Sie auf Windows EXE klicken, erhalten Sie die Konfigurationen für Ihren eigenen RustDesk Server Pro, die Ihnen bei der Konfiguration Ihrer Clients helfen.
Bei Windows-Clients können Sie die benutzerdefinierte Serverkonfiguration weglassen und stattdessen die Konfigurationsinformationen in den Dateinamen rustdesk.exe aufnehmen. Wie oben gezeigt, gehen Sie bitte auf die Startseite der Konsole und klicken Sie auf Windows EXE. Client ≥ 1.1.9 erforderlich.
Sie können dies in Verbindung mit der Client-Konfiguration und den Bereitstellungsskripten zur Einrichtung Ihrer Clients verwenden.
Neuen Benutzer erstellen, der nicht der Standardbenutzer admin ist
Note
Individual plan does not have this feature.- Klicken Sie im linken Menü auf
Benutzer. - Erstellen Sie ein weiteres Konto mit der Berechtigung
Administrator. - Melden Sie sich mit dem neuen Administratorkonto an.
- Löschen Sie den
adminauf der SeiteBenutzer.
Neuen Benutzer erstellen
- Klicken Sie im linken Menü auf
Benutzer. - Erstellen Sie einen neuen Benutzer.
- Wählen Sie aus, in welcher Gruppe er sein soll. Wenn Sie neue Gruppen hinzufügen müssen, lesen Sie bitte weiter.
Neue Gruppe hinzufügen
- Klicken Sie im linken Menü auf
Gruppen. - Erstellen Sie eine neue Gruppe.
- Sobald Sie eine Gruppe erstellt haben, können Sie ihr den Zugriff auf andere Gruppen erlauben, indem Sie auf
Bearbeitenklicken. - Wählen Sie die entsprechenden Gruppen aus, auf die Sie zugreifen möchten. Sie werden automatisch der entsprechenden Gruppe hinzugefügt.
Mehrere Relay-Server einrichten
- Gehen Sie zu
Einstellungenim Menü auf der linken Seite. - Klicken Sie im Untermenü auf
Relay. - Klicken Sie neben
Relay-Serverauf+. - Geben Sie die DNS- oder IP-Adresse des Relay-Servers in das nun angezeigte Feld ein und drücken Sie Enter.
- Wenn Sie mehr als einen Relay-Server haben, können Sie weiterhin auf
+klicken und die Geo-Einstellungen anpassen (speichern und kopieren Sie Ihren Schlüssel auf die anderen Server).
Lizenz einstellen oder ändern
- Gehen Sie zu
Einstellungenim Menü auf der linken Seite. - Klicken Sie im Untermenü auf
License. - Klicken Sie auf
Bearbeitenund fügen Sie Ihren Lizenzcode ein. - Klicken Sie auf
OK.
Protokolle anzeigen
Klicken Sie auf der linken Seite auf Logs.
E-Mails einrichten
Gmail in diesem Beispiel
- Gehen Sie zu
Einstellungenim Menü auf der linken Seite. - Klicken Sie im Untermenü auf
SMTP. - Geben Sie die SMTP-Adresse
smtp.gmail.comein. - Geben Sie unter
SMTP-Portden Port 587 ein. - Geben Sie unter
Mail-Kontodas Gmail-Konto ein, d. h.myrustdeskserver@gmail.com. - Geben Sie Ihr Passwort ein. Möglicherweise benötigen Sie ein App-Passwort.
- Geben Sie in
VonIhr Gmail-Konto ein, z. B.myrustdeskserver@gmail.com. - Klicken Sie zum Speichern auf
Check.
Gerätebenutzer, -gruppen und -strategien den Geräten zuweisen
Der Benutzer ist der RustDesk-Benutzer, der auf dem Gerät eingeloggt ist oder dem Gerät zugewiesen wurde, indem Sie auf Bearbeiten neben dem Gerät klicken. Klicken Sie auf das Feld Benutzer und wählen Sie Ihren Benutzer aus der Dropdown-Liste aus. Damit wird die Gruppe auf der Grundlage der Gruppe, der der Benutzer zugewiesen wurde, automatisch zugewiesen.
Dies kann auch über die API in der Befehlszeile bei der Bereitstellung oder später erfolgen, indem Sie die ausführbare Datei RustDesk aufrufen, gefolgt von --assign --token <generatedtoken> --user_name <username>. Dazu gehen Sie zu Einstellungen → Token → Erstellen und erstellen ein Token mit Geräteberechtigungen. Ein Beispiel hierfür wäre unter Windows: "C:\Program Files\RustDesk\rustdesk.exe" --assign --token <generatedtoken> --user_name <newuser>.
Sie können die Strategie z. B. auch mit --assign --token <generatedtoken> --strategy_name <strategyname> zuweisen.
Sie können auch das Adressbuch auf diese Weise zuweisen, z. B. --assign --token <generatedtoken> --address_book_name <addressbookname> oder --assign --token <generatedtoken> --address_book_name <addressbookname> --address_book_tag <addressbooktag> --address_book_alias <alias>. --address_book_alias erfordert RustDesk Server Pro >=1.5.8 und Client >=1.4.1.
Sie können auch den Geräte-Gruppennamen auf diese Weise zuweisen, z. B. --assign --token <generatedtoken> --device_group_name <devicegroupname>.
Die Befehlszeile unter Windows hat standardmäßig keine Ausgabe. Um die Ausgabe zu erhalten, führen Sie bitte "C:\Program Files\RustDesk\rustdesk.exe" <arg1> <arg2> ... | more oder "C:\Program Files\RustDesk\rustdesk.exe" <arg1> <arg2> ... | Out-String aus, siehe hier.
Suche nach einem Gerät
- Gehen Sie zu Geräte.
- Geben Sie im Suchfeld für den Gerätenamen den Namen ein und klicken Sie auf
Abfrageoder drücken Sie Enter. - Um einen Platzhalter zu verwenden, fügen Sie
%am Anfang, am Ende oder an beiden Enden des Suchbegriffs ein.