Advanced Settings
All advanced settings in custom clients are covered here.
Privilege Levels for Settings
There are four types of settings:
- Override settings, in
Web Console→Custom Clients - Default settings, in
Web Console→Custom Clients - User settings, in the RustDesk client
- Strategy settings, in
Web Console→Strategies
The hierarchy of privilege for these settings is as follows: Override > Strategy > User > Default.
Security Settings
access-mode
Set the access mode (permissions) for incoming connections.
Location:
- Desktop Settings → Security → Permissions
- Mobile
| Install required | Values | Default | Example |
|---|---|---|---|
| N | custom, full, view | custom | access-mode=custom |
enable-keyboard
Enable keyboard/mouse input for incoming connections.
Location:
- Desktop Settings → Security → Permissions → Enable keyboard
- Mobile
| Install required | Values | Default | Example |
|---|---|---|---|
| N | Y, N | Y | enable-keyboard=Y |
enable-clipboard
Enable copy and paste for incoming connections.
Location:
- Desktop Settings → Security → Permissions → Enable clipboard
- Mobile
| Install required | Values | Default | Example |
|---|---|---|---|
| N | Y, N | Y | enable-clipboard=Y |
enable-file-transfer
Enable file copy and paste or file transfer (session) for incoming connections.
Location:
- Desktop Settings → Security → Permissions → Enable file transfer
- Mobile
| Install required | Values | Default | Example |
|---|---|---|---|
| N | Y, N | Y | enable-file-transfer=Y |
enable-camera
Enable camera for incoming connections.
Location:
- Desktop Settings → Security → Permissions → Enable camera
- Mobile
| Install required | Values | Default | Example |
|---|---|---|---|
| N | Y, N | Y | enable-camera=Y |
enable-remote-printer
Enable remote printer for incoming connections.
Location:
- Windows Settings → Security → Permissions → Enable remote printer
| Install required | Values | Default | Example |
|---|---|---|---|
| N | Y, N | Y | enable-remote-printer=Y |
enable-audio
Enable audio record and transfer to peer.
Location:
- Desktop Settings → Security → Permissions → Enable audio
- Mobile
| Install required | Values | Default | Example |
|---|---|---|---|
| N | Y, N | Y | enable-audio=Y |
enable-tunnel
Enable TCP tunneling.
Location:
- Desktop Settings → Security → Permissions → Enable TCP tunneling
- Mobile
| Install required | Values | Default | Example |
|---|---|---|---|
| N | Y, N | Y | enable-tunnel=Y |
enable-remote-restart
Enable restarting by the control side.
Location:
- Desktop Settings → Security → Permissions → Enable remote restart
- Mobile
| Install required | Values | Default | Example |
|---|---|---|---|
| N | Y, N | Y | enable-remote-restart=Y |
enable-record-session
Enable sessions to be recorded.
Location:
- Desktop Settings → Security → Permissions → Enable recording session
- Mobile Settings → Share screen → Enable recording session
| Install required | Values | Default | Example |
|---|---|---|---|
| N | Y, N | Y | enable-record-session=Y |
enable-block-input
Enable the control side to block other users’ input.
Location:
- Desktop Settings → Security → Permissions → Enable blocking user input (Windows only)
- Mobile
| Install required | Values | Default | Example |
|---|---|---|---|
| N | Y, N | Y | enable-block-input=Y |
allow-remote-config-modification
Allow the control side to change the settings in controlled RustDesk UI.
Location:
- Desktop Settings → Security → Permissions → Enable remote configuration modification
- Mobile
| Install required | Values | Default | Example |
|---|---|---|---|
| N | Y, N | N | allow-remote-config-modification=Y |
enable-lan-discovery
Allows LAN peers to discover me.
After LAN discovery, WOL can work if supported locally.
Location:
- Desktop Settings → Security → Security → Deny LAN discovery
- Mobile Settings → Share screen → Deny LAN discovery
| Install required | Values | Default | Example |
|---|---|---|---|
| Y | Y, N | Y | enable-lan-discovery=Y |
direct-server
Enable direct IP access.
Location:
- Desktop Settings → Security → Security → Enable direct IP access
- Mobile Settings → Share screen → Direct IP access
| Install required | Values | Default | Example |
|---|---|---|---|
| N | Y, N | N | direct-server=Y |
direct-access-port
Direct IP access port.
Location:
- Desktop Settings → Security → Security → Direct IP access port (Show if “Enable direct IP access” is checked)
- Mobile Settings → Share screen → Direct IP access
| Install required | Values | Default | Example |
|---|---|---|---|
| N | 21118 | direct-access-port=21118 |
whitelist
Use IP Whitelisting.
Location:
- Desktop Settings → Security → Security → Use IP Whitelisting
- Mobile Settings → Share screen → Use IP Whitelisting
| Install required | Values | Default | Example |
|---|---|---|---|
| N | , or <ip1>,<ip2>,<ip3> | , means no filter | whitelist=, |
allow-auto-disconnect & auto-disconnect-timeout
Automatically close incoming sessions after a period of user inactivity.
Location:
- Desktop Settings → Security → Security → Automatically close incoming sessions on user inactivity
- Mobile Settings → Share screen → Automatically close incoming sessions on user inactivity
| Option | Install required | Values | Default | Example |
|---|---|---|---|---|
| allow-auto-disconnect | N | Y, N | N | allow-auto-disconnect=Y |
| auto-disconnect-timeout | N | Timeout in minutes | 10 | auto-disconnect-timeout=10 |
allow-only-conn-window-open
Only allow connection if RustDesk window is open.
Location:
- Desktop Settings → Security → Security → Only allow connection if RustDesk window is open
- Mobile
| Install required | Values | Default | Example |
|---|---|---|---|
| Y | Y, N | N | allow-only-conn-window-open=N |
approve-mode
Accept incoming connections via password or manually click.
Location:
- Desktop Settings → Security → Password → Dropdown box
- Mobile Share screen → Dropdown menu on right-up corner
| Install required | Values | Default | Example |
|---|---|---|---|
| N | password, click, password-click | password-click | approve-mode=password-click |
verification-method
What type of password can be used, temporary password refers to the one-time random password.
| Install required | Values | Default | Example |
|---|---|---|---|
| N | use-temporary-password, use-permanent-password, use-both-passwords | use-both-passwords | verification-method=use-permanent-password |
proxy-url
The proxy URL.
Currently support http and socks5.
Location:
- Desktop Settings → Network → Proxy → Socks5/Http(s) proxy
- Mobile
Examples:
- http
proxy-url=http://192.168.0.2:12345 - https
proxy-url=https://192.168.0.2:12345 - socks5
proxy-url=socks5://192.168.0.2:1080
proxy-username & proxy-password
Proxy username and password.
Location:
- Desktop Settings → Network → Proxy → Socks5/Http(s) proxy
- Mobile
| Option | Install required | Values | Default | Example |
|---|---|---|---|---|
| proxy-username | N | proxy-username=user | ||
| proxy-password | N | proxy-password=pass |
General Settings
theme
Controls the UI theme of RustDesk client.
Location:
- Desktop Settings → General → Theme
- Mobile Settings → Settings → Theme
| Install required | Values | Default | Example |
|---|---|---|---|
| N | dark, light, system | system | theme=system |
lang
Controls the language of RustDesk client.
Location:
- Desktop Settings → General → Language
- Mobile Settings → Settings → Language
| Install required | Values | Default | Example |
|---|---|---|---|
| N | default, ar, bg, … | default | lang=default |
Currently available languages are:
ar, bg, ca, cs, da, de, el, en, eo, es, et, fa, fr, he, hr, hu, id, it, ja, ko, kz, lt, lv, nb, nl, pl, pt, ro, ru, sk, sl, sq, sr, sv, th, tr, uk, vn, zh-cn, zh-tw
You can check LANGS in the code for the latest language list.
allow-auto-record-incoming
Automatically record incoming sessions.
Location:
- Desktop Settings → General → Recording → Automatically record incoming sessions
- Mobile Settings → Recording → Automatically record incoming sessions
| Install required | Values | Default | Example |
|---|---|---|---|
| N | Y, N | N | allow-auto-record-incoming=Y |
allow-auto-record-outgoing
Automatically record outgoing sessions.
Location:
- Desktop Settings → General → Recording → Automatically record outgoing sessions
- Mobile Settings → Recording → Automatically record outgoing sessions
| Install required | Values | Default | Example | Version |
|---|---|---|---|---|
| N | Y, N | N | allow-auto-record-outgoing=Y | >= 1.3.2 |
video-save-directory
The directory to save recorded videos.
Location:
- Desktop Settings → General → Recording → Video save directory
- Mobile Settings → Recording
Default values:
- macOS ~/Movies/app_name
- Linux ~/Videos/app_name
- Windows %USERPROFILE%\Videos\app_name
- Android /Storage/emulated/0/app_name/ScreenRecord
Note: Replace app_name means current app name.
enable-confirm-closing-tabs
Controls whether to show a confirm dialog before closing all remote tabs.
Location:
- Desktop Settings → General → Other → Confirm before closing multiple tabs
- Mobile
| Install required | Values | Default | Example |
|---|---|---|---|
| N | Y, N | Y | enable-confirm-closing-tabs=Y |
enable-abr
Enable adaptive bitrate.
Location:
- Desktop Settings → General → Other → Adaptive bitrate
- Mobile Settings → Share screen → Adaptive bitrate (beta)
| Install required | Values | Default | Example |
|---|---|---|---|
| N | Y, N | Y | enable-abr=Y |
allow-remove-wallpaper
Remove wallpaper during incoming sessions.
Location:
- Desktop Settings → General → Other → Remove wallpaper during incoming sessions
- Mobile
| Install required | Values | Default | Example |
|---|---|---|---|
| N | Y, N | N | allow-remove-wallpaper=N |
enable-open-new-connections-in-tabs
Controls whether to use a new tab or a new window to open a new connection.
Location:
- Desktop Settings → General → Other → Open connection in new tab
- Mobile
| Install required | Values | Default | Example |
|---|---|---|---|
| N | Y, N | Y | enable-open-new-connections-in-tabs=Y |
allow-always-software-render
Always use software rendering.
Location:
- Desktop Settings → General → Other → Always use software rendering
- Mobile
| Install required | Values | Default | Example |
|---|---|---|---|
| N | Y, N | N | allow-always-software-render=N |
allow-linux-headless
Allow incoming connection if there’s no displays.
This option requires desktop environment, Xorg server and GDM, see PR 3902.
Location:
- Desktop Settings → General → Other → Allow Linux headless
- Mobile
| Install required | Values | Default | Example |
|---|---|---|---|
| Y | Y, N | N | allow-linux-headless=N |
enable-hwcodec
Enable hardware encoding to make the picture smoother.
Location:
- Desktop
- Mobile Settings → Hardware codec
| Install required | Values | Default | Example |
|---|---|---|---|
| N | Y, N | Y | enable-hwcodec=Y |
peer-card-ui-type
Controls the view of peer cards, includes “Big tiles”, “Small tiles” and “List”.
Location:
- Desktop Home → Peer panel → Right top grid icon
- Mobile
| Install required | Values | Default | Example |
|---|---|---|---|
| N | 0, 1, 2 | 0 | peer-card-ui-type=0 |
0 Big tiles
1 Small tiles
2 List
peer-sorting
Controls the ordering of peer cards.
Location:
- Desktop Home → Peer panel → Right top sort icon
- Mobile
| Install required | Values | Default | Example |
|---|---|---|---|
| N | Remote ID, Remote Host, Username | Remote ID | peer-sorting=Remote ID |
sync-ab-with-recent-sessions
Controls whether to sync the address book with recent sessions.
Location:
- Desktop Home → Peer panel → Address book → Tags → Dropdown menu → Sync with recent sessions
- Mobile Home → Peer panel → Address book → Tags → Dropdown menu → Sync with recent sessions
| Install required | Values | Default | Example |
|---|---|---|---|
| N | Y, N | N | sync-ab-with-recent-sessions=N |
sync-ab-tags
Controls whether to sort the address book tags.
Location:
- Desktop Home → Peer panel → Address book → Tags → Dropdown menu → Sort tags
- Mobile Home → Peer panel → Address book → Tags → Dropdown menu → Sort tags
| Install required | Values | Default | Example |
|---|---|---|---|
| N | Y, N | N | sync-ab-tags=N |
filter-ab-by-intersection
Filter address book by tag intersection.
Preview: PR #5985
Location:
- Desktop Home → Peer panel → Address book → Tags → Dropdown menu → Filter by intersection
- Mobile Home → Peer panel → Address book → Tags → Dropdown menu → Filter by intersection
| Install required | Values | Default | Example |
|---|---|---|---|
| N | Y, N | N | filter-ab-by-intersection=N |
Display Settings
view-only
This option will set the “view-only” option for every peer after the first connection.
Then the “view-only” option in each peer’s settings will controls whether the connection is view-only.
Location:
- Desktop Settings → Display → Other default options → View mode
- Mobile Settings → Display settings → Other default options → View mode
| Install required | Values | Default | Example |
|---|---|---|---|
| N | Y, N | N | view-only=Y |
show-monitors-toolbar
Controls whether to show monitors in toolbar.
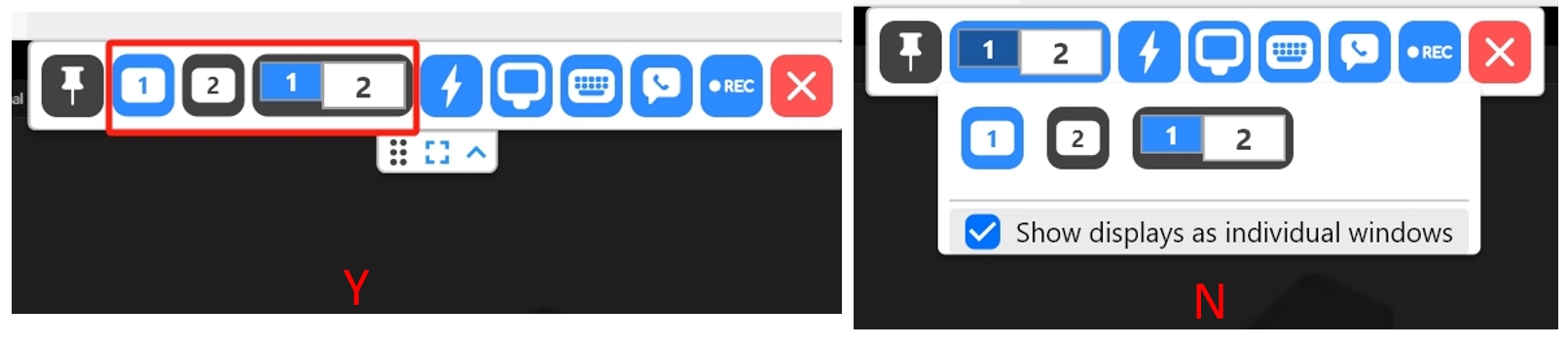
Location:
- Desktop Settings → Display → Other default options → Show monitors toolbar
- Mobile
| Install required | Values | Default | Example |
|---|---|---|---|
| N | Y, N | N | show-monitors-toolbar=Y |
collapse-toolbar
Controls whether the remote toolbar is collapsed after connecting.
Location:
- Desktop Settings → Display → Other default options → Collapse toolbar
- Mobile
| Install required | Values | Default | Example |
|---|---|---|---|
| N | Y, N | N | collapse-toolbar=Y |
show-remote-cursor
This option will set the “show-remote-cursor” option for every peer after the first connection.
Then the “show-remote-cursor” option in each peer’s settings will controls whether the remote cursor is displayed in the remote control page.
Location:
- Desktop Settings → Display → Other default options → Show remote cursor
- Mobile Settings → Display settings → Other default options → Show remote cursor
| Install required | Values | Default | Example |
|---|---|---|---|
| N | Y, N | N | show-remote-cursor=N |
follow-remote-cursor
This option will set the “follow-remote-cursor” option for every peer after the first connection.
Then the “follow-remote-cursor” option in each peer’s settings will controls whether to follow the remote cursor.
Preview: PR 7717
Location:
- Desktop Settings → Display → Other default options → Follow remote cursor
- Mobile Settings → Display settings → Other default options → Follow remote cursor
| Install required | Values | Default | Example |
|---|---|---|---|
| N | Y, N | N | follow-remote-cursor=Y |
follow-remote-window
This option will set the “follow-remote-window” option for every peer after the first connection.
Then the “follow-remote-window” option in each peer’s settings will controls whether to follow the remote window.
Preview: PR 7717
Location:
- Desktop Settings → Display → Other default options → Follow remote window focus
- Mobile Settings → Display settings → Other default options → Follow remote window focus
| Install required | Values | Default | Example |
|---|---|---|---|
| N | Y, N | N | follow-remote-window=Y |
zoom-cursor
This option will set the “zoom-cursor” option for every peer after the first connection.
The “zoom-cursor” option in each peer’s settings will then control whether the cursor is scaled based on the current image scale.
Location:
- Desktop Settings → Display → Other default options → Zoom cursor
- Mobile
| Install required | Values | Default | Example |
|---|---|---|---|
| N | Y, N | N | zoom-cursor=Y |
show-quality-monitor
This option will set the “show-quality-monitor” option for every peer after the first connection.
The “show-quality-monitor” option in each peer’s settings will then control whether to show the quality monitor.
Location:
- Desktop Settings → Display → Other default options → Show quality monitor
- Mobile Settings → Display settings → Other default options → Show quality monitor
| Install required | Values | Default | Example |
|---|---|---|---|
| N | Y, N | N | show-quality-monitor=Y |
disable-audio
This option will set the “disable-audio” option for every peer after the first connection.
The “disable-audio” option in each peer’s settings will then control whether to play sound.
Location:
- Desktop Settings → Display → Other default options → Mute
- Mobile Settings → Display settings → Other default options → Mute
| Install required | Values | Default | Example |
|---|---|---|---|
| N | Y, N | N | disable-audio=Y |
enable-file-copy-paste
This option will set the “enable-file-copy-paste” option for every peer after the first connection.
The “enable-file-copy-paste” option in each peer’s settings will then control enable file copy and paste in connection.
Location:
- Desktop Settings → Display → Other default options → Enable file copy and paste (Windows only)
- Mobile
| Install required | Values | Default | Example |
|---|---|---|---|
| N | Y, N | N | enable-file-copy-paste=Y |
disable-clipboard
This option will set the “disable-clipboard” option for every peer after the first connection.
The “disable-clipboard” option in each peer’s settings will then control whether to enable text copy and paste.
Location:
- Desktop Settings → Display → Other default options → Disable clipboard
- Mobile Settings → Display settings → Other default options → Disable clipboard
| Install required | Values | Default | Example |
|---|---|---|---|
| N | Y, N | N | disable-clipboard=Y |
lock-after-session-end
This option will set the “lock-after-session-end” option for every peer after the first connection.
The “lock-after-session-end” option in each peer’s settings will then control whether to lock the peer machine after the session ends.
Location:
- Desktop Settings → Display → Other default options → Lock after session end
- Mobile Settings → Display settings → Other default options → Lock after session end
| Install required | Values | Default | Example |
|---|---|---|---|
| N | Y, N | N | lock-after-session-end=Y |
privacy-mode
This option will set the “privacy-mode” option for every peer after the first connection.
The “privacy-mode” option in each peer’s settings will then control whether to use privacy mode after connecting.
Location:
- Desktop Settings → Display → Other default options → Privacy mode
- Mobile Settings → Display settings → Other default options → Privacy mode
| Install required | Values | Default | Example |
|---|---|---|---|
| N | Y, N | N | privacy-mode=Y |
touch-mode
This option will set the “touch-mode” option for every peer after the first connection.
The “touch-mode” option in each peer’s settings will then control whether to use touch mode or mouse mode.
Location:
- Desktop
- Mobile Settings → Display settings → Other default options → Touch mode
| Install required | Values | Default | Example |
|---|---|---|---|
| N | Y, N | N | touch-mode=Y |
i444
This option will set the “i444” option for every peer after the first connection.
The “i444” option in each peer’s settings will then control whether to use true color.
Location:
- Desktop Settings → Display → Other default options → True color (4:4:4)
- Mobile Settings → Display settings → Other default options → True color (4:4:4)
| Install required | Values | Default | Example |
|---|---|---|---|
| N | Y, N | N | i444=Y |
reverse-mouse-wheel
This option will set the “reverse-mouse-wheel” option for every peer after the first connection.
The “reverse-mouse-wheel” option in each peer’s settings will then control whether to reverse mouse wheel.
Location:
- Desktop Settings → Display → Other default options → Reverse mouse wheel
- Mobile Settings → Display settings → Other default options → Reverse mouse wheel
| Install required | Values | Default | Example |
|---|---|---|---|
| N | Y, N | N | reverse-mouse-wheel=Y |
swap-left-right-mouse
This option will set the “swap-left-right-mouse” option for every peer after the first connection.
The “swap-left-right-mouse” option in each peer’s settings will then control whether to swap left-right mouse button.
Location:
- Desktop Settings → Display → Other default options → Swap left-right mouse button
- Mobile Settings → Display settings → Other default options → Swap left-right mouse button
| Install required | Values | Default | Example |
|---|---|---|---|
| N | Y, N | N | swap-left-right-mouse=Y |
displays-as-individual-windows
This option will set the “displays-as-individual-windows” option for every peer after the first connection.
The “displays-as-individual-windows” option in each peer’s settings will then control whether to show displays as individual windows.
Preview: PR 5945
Location:
- Desktop Settings → Display → Other default options → Show displays as individual windows
- Mobile
| Install required | Values | Default | Example |
|---|---|---|---|
| N | Y, N | N | displays-as-individual-windows=Y |
use-all-my-displays-for-the-remote_session
This option will set the “use-all-my-displays-for-the-remote_session” option for every peer after the first connection.
The “use-all-my-displays-for-the-remote_session” option in each peer’s settings will then control whether to use all my displays for the remote session.
Preview: PR 6064
Location:
- Desktop Settings → Display → Other default options → Use all my displays for the remote session
- Mobile
| Install required | Values | Default | Example |
|---|---|---|---|
| N | Y, N | N | use-all-my-displays-for-the-remote_session=Y |
view-style
This option will set the “view-style” option for every peer after the first connection.
The “view-style” option in each peer’s settings will then control the view style.
Location:
- Desktop Settings → Display → Default view style
- Mobile Settings → Display settings → Default view style
| Install required | Values | Default | Example |
|---|---|---|---|
| N | original, adaptive | original | view-style=original |
scroll-style
This option will set the “scroll-style” option for every peer after the first connection.
The “scroll-style” option in each peer’s settings will then control the scroll style.
Location:
- Desktop Settings → Display → Default scroll style
- Mobile
| Install required | Values | Default | Example |
|---|---|---|---|
| N | scrollauto, scrollbar | scrollauto | scroll-style=scrollauto |
image-quality
This option will set the “image-quality” option for every peer after the first connection.
The “image-quality” option in each peer’s settings will then control the image quality.
Location:
- Desktop Settings → Display → Default image quality
- Mobile Settings → Display settings → Default image quality
| Install required | Values | Default | Example |
|---|---|---|---|
| N | best, balanced, low, custom | balanced | image-quality=balanced |
custom-image-quality
This option will set the “custom-image-quality” option for every peer after the first connection.
The “custom-image-quality” option in each peer’s settings will then control the image quality if “image-quality” is set to custom.
Location:
- Desktop Settings → Display → Default image quality → Custom
- Mobile Settings → Display settings → Default image quality → Custom
| Install required | Values | Default | Example |
|---|---|---|---|
| N | [10.0, 2000.0] | 50.0 | custom-image-quality=50 |
custom-fps
This option will set the “custom-fps” option for every peer after the first connection.
The “custom-fps” option in each peer’s settings will then control the fps if “image-quality” is set to custom.
Location:
- Desktop Settings → Display → Default image quality → Custom
- Mobile Settings → Display settings → Default image quality → Custom
| Install required | Values | Default | Example |
|---|---|---|---|
| N | [5, 120] | 30 | custom-fps=30 |
codec-preference
This option will set the “codec-preference” option for every peer after the first connection.
The “codec-preference” option in each peer’s settings will then control codec for images.
Location:
- Desktop Settings → Display → Default codec
- Mobile Settings → Display settings → Default codec
| Install required | Values | Default | Example |
|---|---|---|---|
| N | auto, vp8, vp9, av1, h264, h265 | auto | codec-preference=auto |
Caution: Options other than “vp8” and “vp9” may not work. This depends on what your machine supports.
Others
preset-address-book-name & preset-address-book-tag
Preset address book name and tag, https://github.com/rustdesk/rustdesk-server-pro/issues/257. You can set preset-address-book-name only if you do not want to set tag. Please use valid address book name and tag on your address book page of web console.
| Option | Install required | Values | Default | Example |
|---|---|---|---|---|
| preset-address-book-name | N | preset-address-book-name=<address book name> | ||
| preset-address-book-tag | N | preset-address-book-tag=<address book tag name> |
disable-group-panel
Disable group panel (next to address book panel, it is named to “Accessible devices” since 1.3.8) on RustDesk client, https://github.com/rustdesk/rustdesk-server-pro/issues/250.
| Option | Install required | Values | Default | Example |
|---|---|---|---|---|
| disable-group-panel | N | Y, N | N | disable-group-panel=Y |
pre-elevate-service
Automatic elevation on run for Windows portable, https://github.com/rustdesk/rustdesk-server-pro/issues/252.
| Option | Install required | Values | Default | Example |
|---|---|---|---|---|
| pre-elevate-service | N | Y, N | N | pre-elevate-service=Y |
disable-floating-window
When the Android service starts, it will display a floating window, which helps prevent the system from killing the RustDesk service.
| Values | Default | Example |
|---|---|---|
| Y, N | N | disable-floating-window=Y |
floating-window-size
When the Android service starts, it will display a floating window, which helps prevent the system from killing the RustDesk service. When the size is less than 120, the floating window will be difficult to be clicked. A very small size may not be able to keep the background service on some devices.
| Values | Default | Example |
|---|---|---|
| [32, 320] | 120 | floating-window-size=120 |
floating-window-untouchable
By default, clicking on the floating window will pop up a menu. After setting it to ‘untouchable’, clicking or swiping will pass through the floating window and be transmitted to the underlying window. After being set to ‘untouchable’, the position of the floating window cannot be changed, and the system may automatically set the floating window to be semi-transparent. However, this feature may not work in a small number of applications, such as the GitHub app.
| Values | Default | Example |
|---|---|---|
| Y, N | N | floating-window-untouchable=Y |
floating-window-transparency
Android floating windows have adjustable transparency. If you want to enable but hide the floating window, you can set the transparency to 0, the floating window will be automatically set to ‘untouchable’ in order to pass through click events.
| Values | Default | Example |
|---|---|---|
| [0, 10] | 10 | floating-window-transparency=5 |
floating-window-svg
If an icon is not set for the Android floating window, it will default to displaying the RustDesk icon. When setting, please write the text content of SVG into one line, and pay attention to the SVG support limitations.
| Default | Example |
|---|---|
| RustDesk icon | floating-window-svg=<?xml version="1.0" standalone="no"?><!DOCTYPE svg PUBLIC "-//W3C//DTD SVG 1.1//EN" "http://www.w3.org/Graphics/SVG/1.1/DTD/svg11.dtd"><svg t="1717559129252" class="icon" viewBox="0 0 1024 1024" version="1.1" xmlns="http://www.w3.org/2000/svg" p-id="4248" xmlns:xlink="http://www.w3.org/1999/xlink" width="32" height="32"><path d="M950.857143 512c0 242.285714-196.571429 438.857143-438.857143 438.857143S73.142857 754.285714 73.142857 512 269.714286 73.142857 512 73.142857s438.857143 196.571429 438.857143 438.857143z" fill="#1296db" p-id="4249"></path></svg> |
keep-screen-on
This is for the Android controlled side. Note that keeping the screen on depends on the floating window.
| Values | Default | Example |
|---|---|---|
| never, during-controlled, service-on | during-controlled | keep-screen-on=never |
enable-directx-capture
This is for the Windows controlled side. If you don’t encounter any problems, it is recommended to use the default settings, which prioritize using DirectX for screenshots instead of using GDI directly.
| Values | Default | Example |
|---|---|---|
| Y, N | Y | enable-directx-capture=N |
enable-android-software-encoding-half-scale
This is for the Android controlled side. By default, when the resolution is greater than 1200, hardware encoding uses the original resolution, while software encoding uses half the resolution, as software encoding is slower. This option is used to set whether software encoding should be scaled to half the resolution.
| Values | Default | Example |
|---|---|---|
| Y, N | Y | enable-android-software-encoding-half-scale=N |
allow-remote-cm-modification
Controls whether to allow the control side to click on the connection management window to accept connections, change permissions, etc.
https://github.com/rustdesk/rustdesk/issues/7425
| Values | Default | Example |
|---|---|---|
| Y, N | N | allow-remote-cm-modification=Y |
remove-preset-password-warning
Controls whether to remove the security warning on GUI when there is preset password in custom client.
https://github.com/rustdesk/rustdesk-server-pro/discussions/286
https://github.com/rustdesk/rustdesk/discussions/7956
| Values | Default | Example |
|---|---|---|
| Y, N | Y | remove-preset-password-warning=Y |
hide-security-settings / hide-network-settings / hide-server-settings / hide-proxy-settings / hide-websocket-settings / hide-remote-printer-settings
Controls whether to hide some settings. Please ensure Disable settings is turned off, otherwise these won’t work.
https://github.com/rustdesk/rustdesk-server-pro/issues/263
https://github.com/rustdesk/rustdesk-server-pro/issues/276
| Values | Default | Example |
|---|---|---|
| Y, N | N | hide-security-settings=Y |
hide-username-on-card
Controls whether to show username in the list of devices. Because sometimes, the username is too long, will hide the other info.
https://github.com/rustdesk/rustdesk-server-pro/issues/284#issuecomment-2216521407
| Values | Default | Example |
|---|---|---|
| Y, N | N | hide-username-on-card=Y |
hide-help-cards
Controls whether to show UAC / permission warnings on GUI.
https://github.com/rustdesk/rustdesk/issues/8687
| Values | Default | Example |
|---|---|---|
| Y, N | N | hide-help-cards=Y |
display-name
Change your display name which will be shown on the popup when you connect to remote device. By default it displays login user’s name first, otherwise it displays your OS username.
https://github.com/rustdesk/rustdesk-server-pro/issues/277
disable-udp
Controls whether to use TCP only. It will not use UDP 21116 any more, TCP 21116 will be used instead.
| Values | Default | Example |
|---|---|---|
| Y, N | N | disable-udp=Y |
preset-user-name / preset-strategy-name / preset-device-group-name
Assign user / strategy / device group to device. You can also do this via command line.
https://github.com/rustdesk/rustdesk-server-pro/discussions/304
device group is available in RustDesk client >=1.3.8, pro >= 1.5.0
default-connect-password
You use the default connection password to establish connections to remote devices. This password is configured on the controlling side and should not be confused with any preset password found on the controlled (incoming-only) client.
e.g. default-connect-password=abcd1234
enable-trusted-devices
Allow trusted devices to skip 2FA verification.
https://github.com/rustdesk/rustdesk/discussions/8513#discussioncomment-10234494
| Values | Default | Example |
|---|---|---|
| Y, N | Y | enable-trusted-devices=N |
hide-tray
Disable the tray icon in the systray.
https://github.com/rustdesk/rustdesk-server-pro/issues/332
| Values | Default | Example |
|---|---|---|
| Y, N | N | hide-tray=Y |
one-way-clipboard-redirection
Disable clipboard sync from controlled side to controlling side, available in RustDesk client >=1.3.1 (controlled side)
https://github.com/rustdesk/rustdesk/discussions/7837
| Values | Default | Example |
|---|---|---|
| Y, N | N | one-way-clipboard-redirection=Y |
one-way-file-transfer
Disable file transfer from controlled side to controlling side, available in RustDesk client >=1.3.1 (controlled side)
https://github.com/rustdesk/rustdesk/discussions/7837
| Values | Default | Example |
|---|---|---|
| Y, N | N | one-way-file-transfer=Y |
sync-init-clipboard
If sync initial clipboard when establishing connection (only from controlling side to controlled side), available in RustDesk client >=1.3.1 (controlling side)
https://github.com/rustdesk/rustdesk/discussions/9010
| Values | Default | Example |
|---|---|---|
| Y, N | N | sync-init-clipboard=Y |
allow-logon-screen-password
If allow password input on logon screen when click-only approve mode is used, available in RustDesk client >=1.3.1 (controlled side)
https://github.com/rustdesk/rustdesk/discussions/9269
| Values | Default | Example |
|---|---|---|
| Y, N | N | allow-logon-screen-password=Y |
allow-https-21114
Typically, HTTPS uses port 443. When the API server’s port is mistakenly set to 21114, RustDesk client will remove the 21114 port setting by default. Setting the option to Y allows the use of 21114 as the HTTPS port. Available in RustDesk client >=1.3.9.
https://github.com/rustdesk/rustdesk-server-pro/discussions/570
| Values | Default | Example |
|---|---|---|
| Y, N | N | allow-https-21114=Y |
allow-d3d-render
D3D render can get high FPS and reduce the cpu usage, but the remote control screen may be black on some devices. Available in RustDesk client >=1.3.9, windows only.
| Values | Default | Example |
|---|---|---|
| Y, N | N | allow-d3d-render=Y |
allow-hostname-as-id
Use hostname as id, spaces in the hostname are replaced with ‘-’. This is not 100% guaranteed and only occurs the first time the RustDesk client is run (i.e., on a newly installed client); if a conflict occurs, a random ID will be assigned.
Available in RustDesk client version 1.4.0 and later.
| Values | Default | Example |
|---|---|---|
| Y, N | N | allow-hostname-as-id=Y |
allow-websocket
Use WebSocket protocol to connect server and client. Only available in RustDesk client >=1.4.0 and Pro server >= 1.5.7. Note that WebSocket only supports relay connection.
To make WebSocket work, you need to configure your reverse proxy correctly, https://rustdesk.com/docs/en/self-host/rustdesk-server-pro/faq/#8-add-websocket-secure-wss-support-for-the-id-server-and-relay-server-to-enable-secure-communication-for-all-platforms
| Values | Default | Example |
|---|---|---|
| Y, N | N | allow-websocket=Y |
allow-numeric-one-time-password
This option enables or disables the use of numeric-only one-time passwords. Only available in RustDesk client >=1.4.1 and Pro server >= 1.5.9.
Discussion: https://github.com/rustdesk/rustdesk-server-pro/discussions/685
Preview: https://github.com/rustdesk/rustdesk/pull/11846
| Values | Default | Example |
|---|---|---|
| Y, N | N | allow-numeric-one-time-password=Y |
register-device
Do not register the device, you will not see it in the devices page on web console.
Only available in Pro server >= 1.6.0 and requires custom2 license and number of concurrent connections >= 2.
If register-device=N, below will not work for this device.
- Log in
--assigncommandpreset-address-book-name,--preset-address-book-tag,preset-user-name,preset-strategy-name,preset-device-group-name- Audit Logs
- Strategy
Discussion: https://github.com/rustdesk/rustdesk-server-pro/discussions/672 and https://github.com/rustdesk/rustdesk-server-pro/discussions/182
| Values | Default | Example |
|---|---|---|
| Y, N | Y | register-device=N |