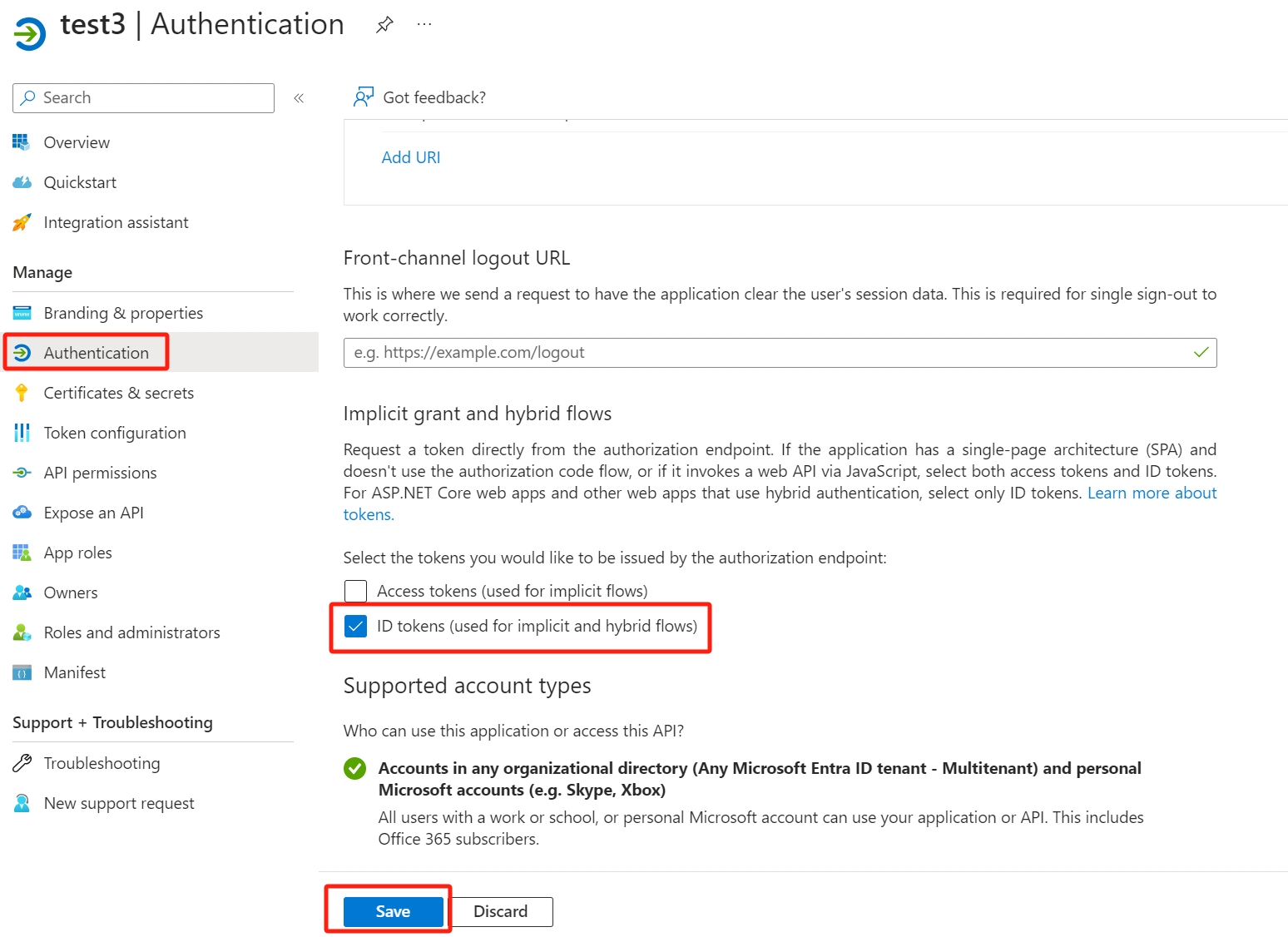Azure
Video tutorial
https://www.youtube.com/watch?v=izGxSmifURI
Configuration
- Sign in to the Azure portal.
- Search for and select Microsoft Entra ID.
- In the left menu, select App registrations, click New registration.
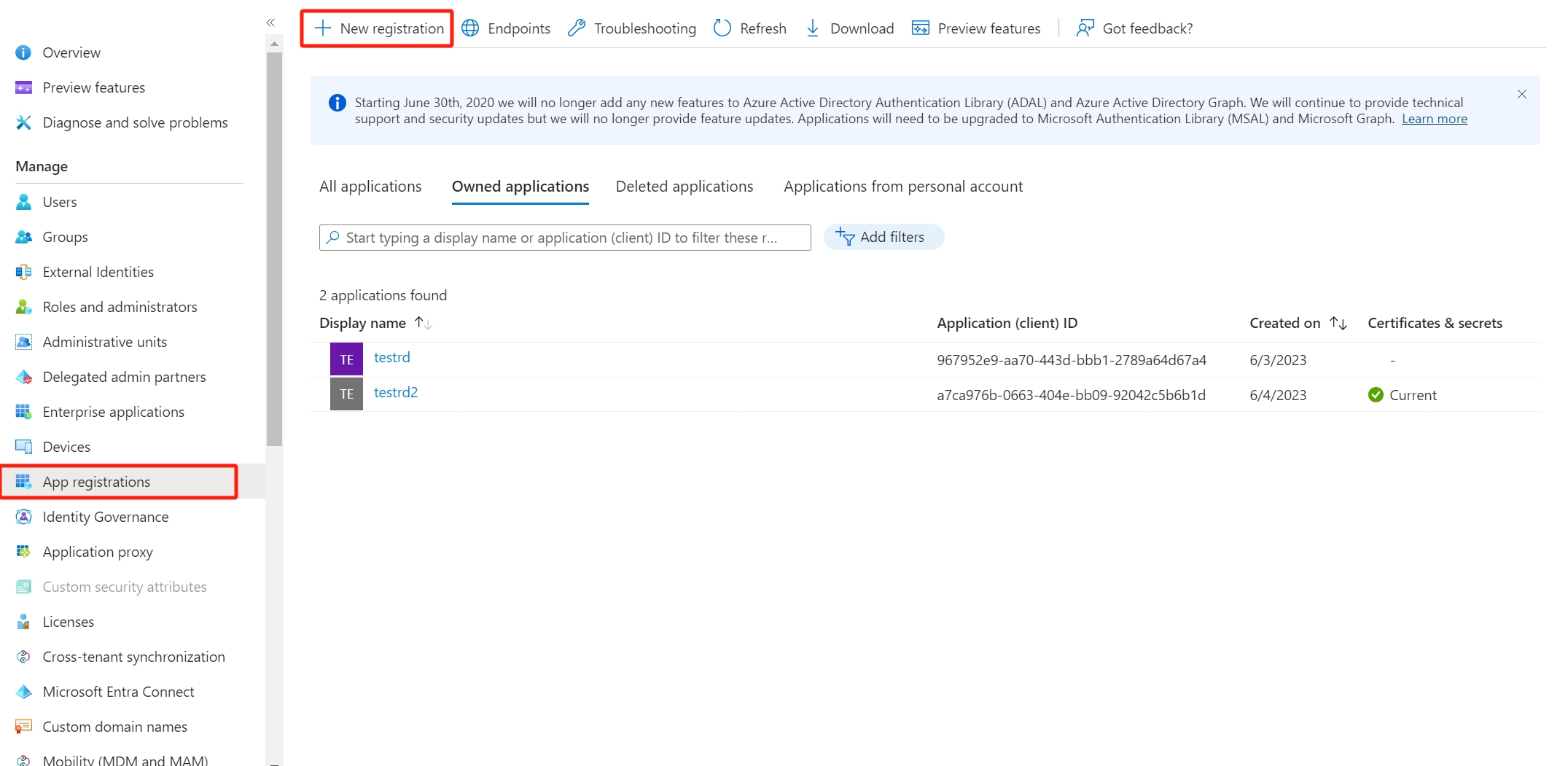
- Open the RustDesk Pro console, in the Settings page, click the OIDC module. Then copy the Callback URL. Note: The Callback URL is not editable, the
Pathpart is fixed toapi/oidc/callback, and theProtocol://Host:Portpart is the origin of the current web page. If you open it through the addresshttp://localhost:8000/<path>, then the Callback URL ishttp://localhost:8000/api/oidc/callback. If you open it through the addresshttps://192.168.0.1:8000/<path>is opened, then the Callback URL ishttps://192.168.0.1:8000/api/oidc/callback. Because Azure must usehttps://orhttp://localhost, please select the appropriate address to open your RustDesk Pro console.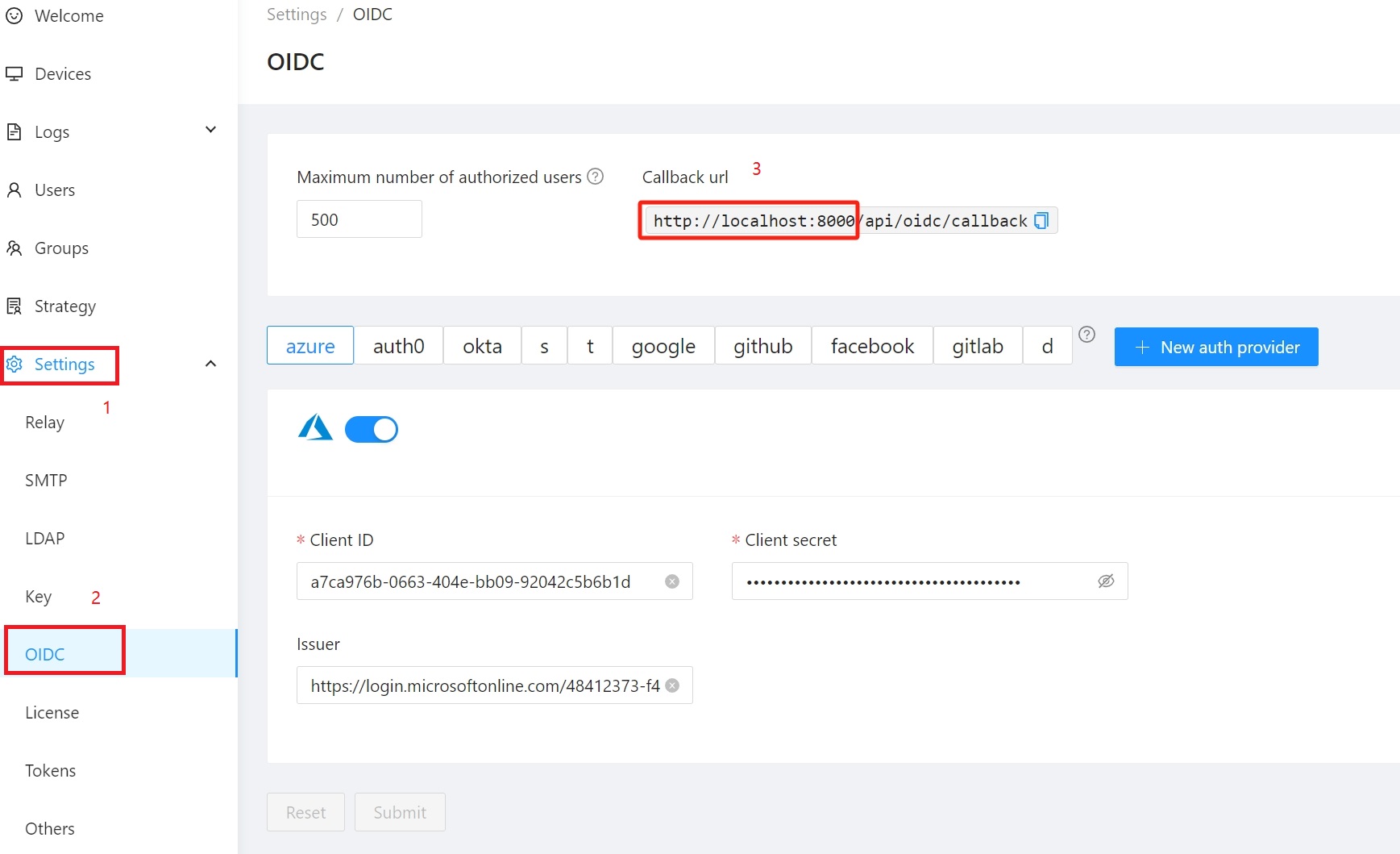
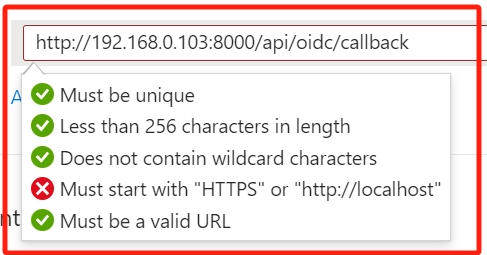
- Input the Name, select the Supported account types, and paste the Redirect URI from RustDesk Pro.
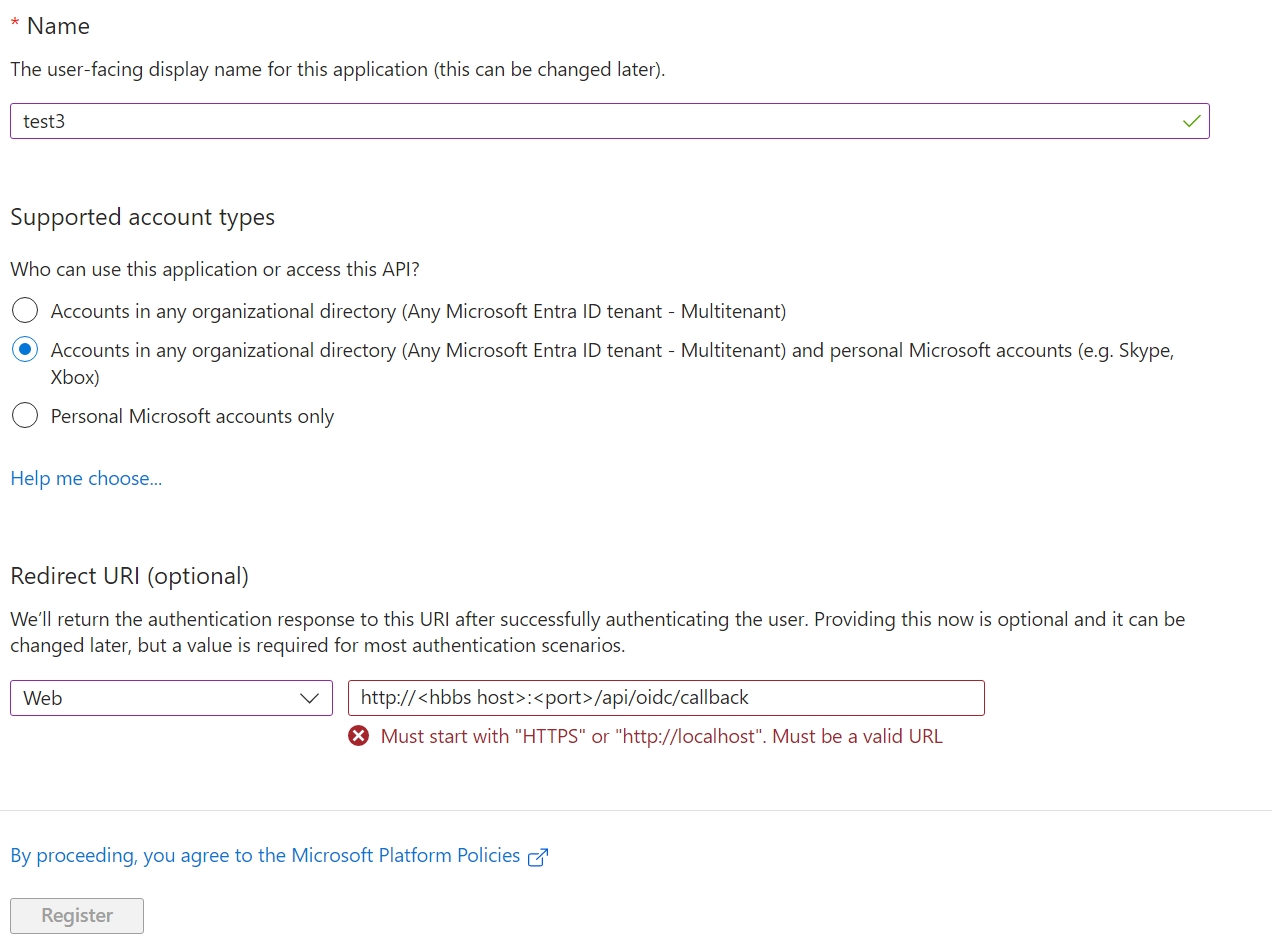
- In RustDesk Pro, click New auth provider.
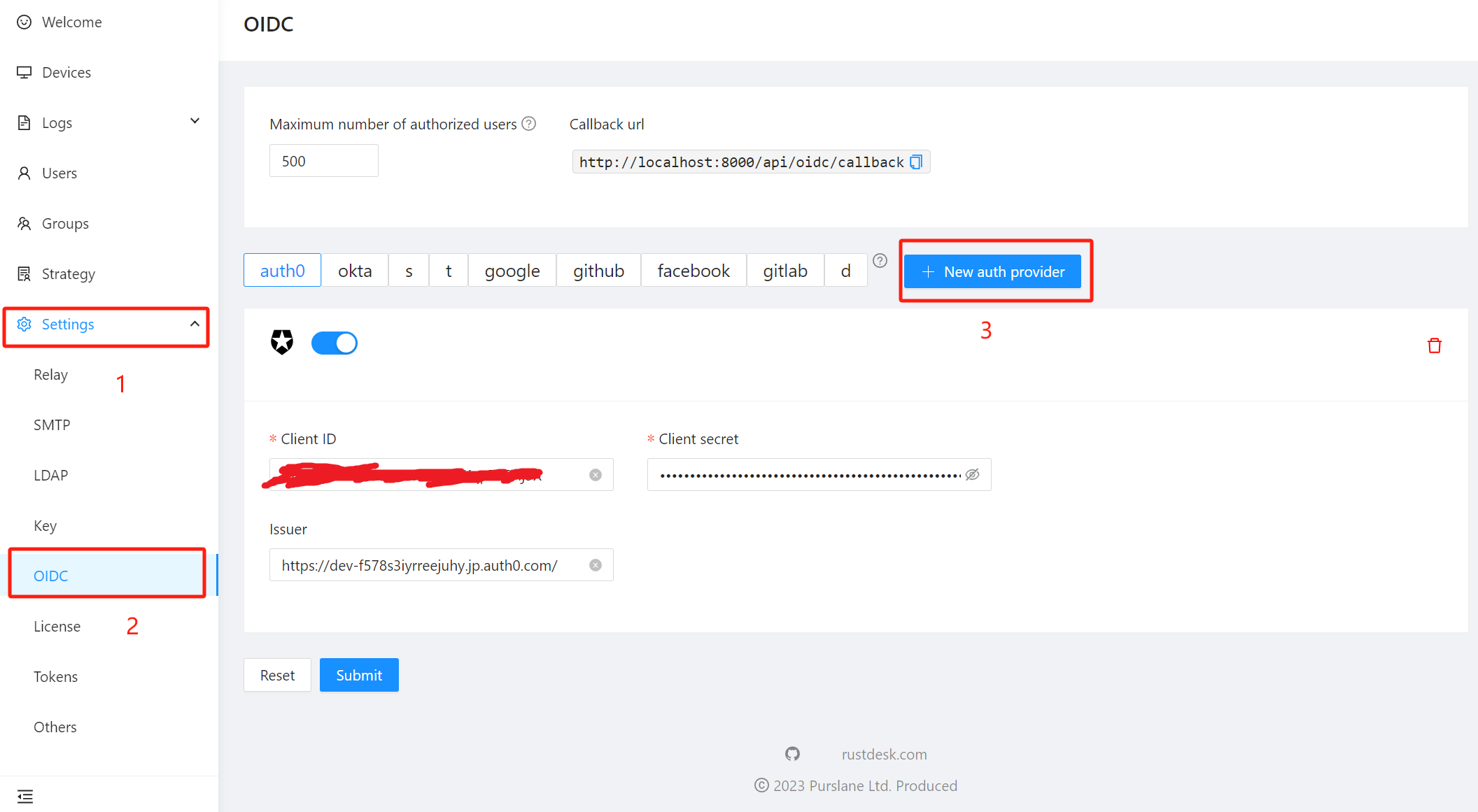
- In Azure, select the application you want to use, click Overview, and copy the Application (client) ID.
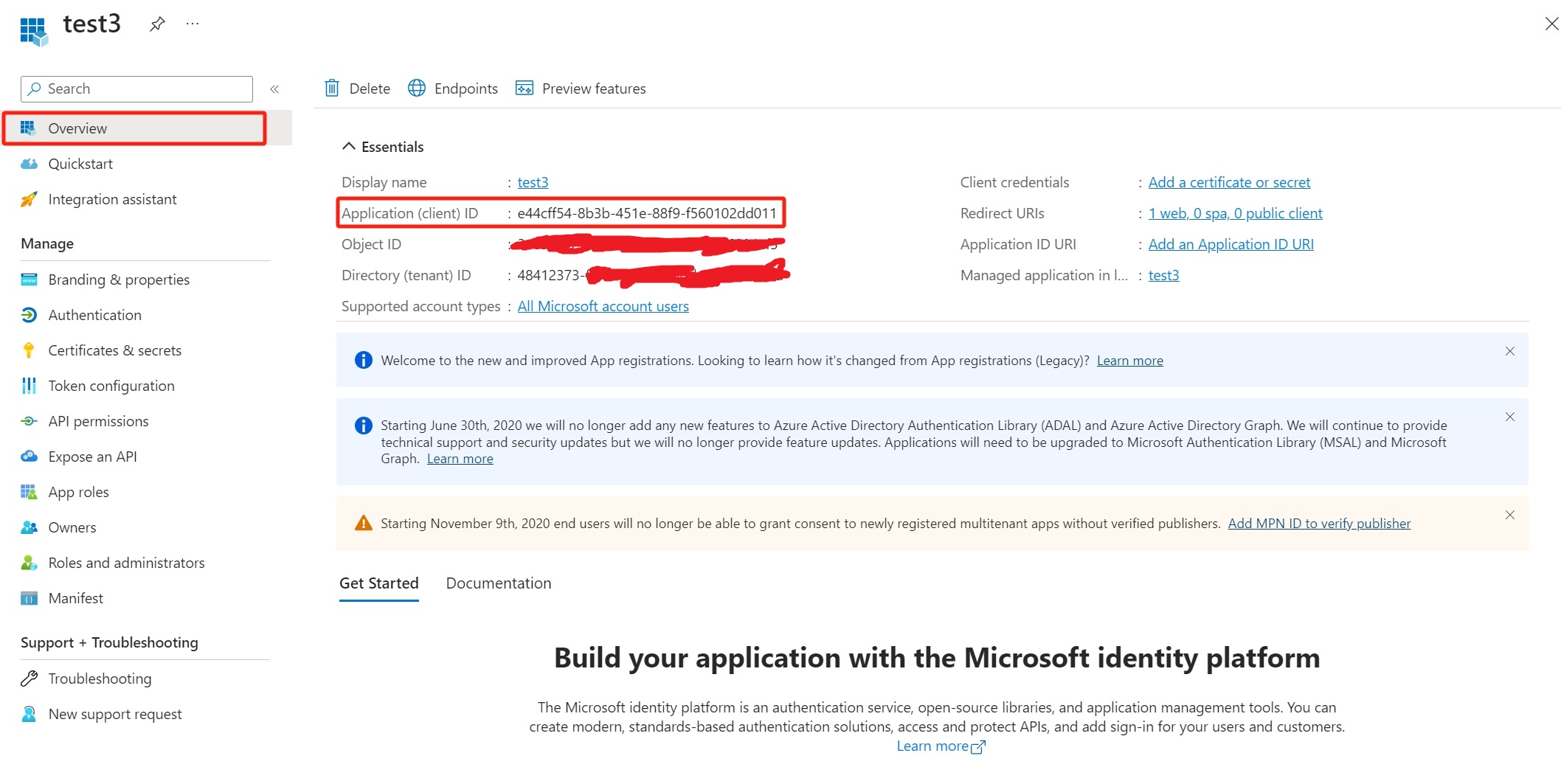
- In RustDesk Pro, paste the Client ID.
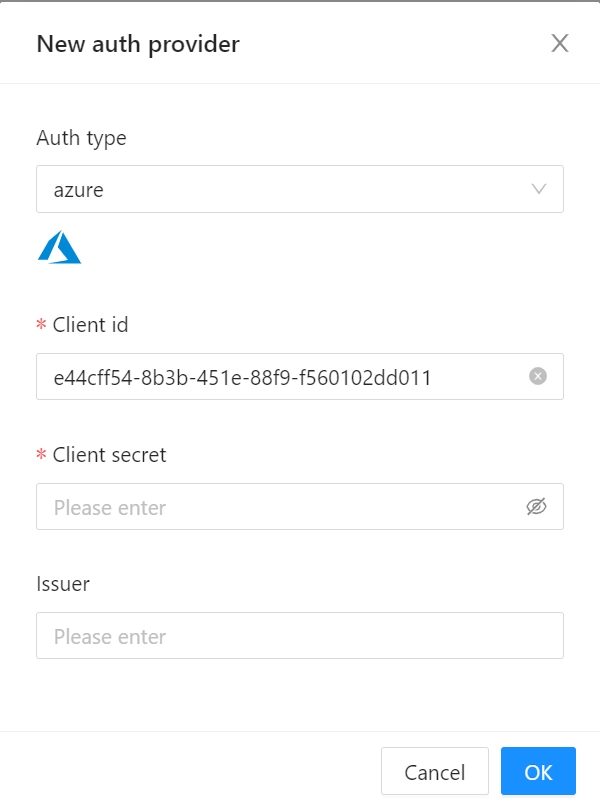
- In Azure, Certificates & secrets, create a new or select a client secret, usually New.
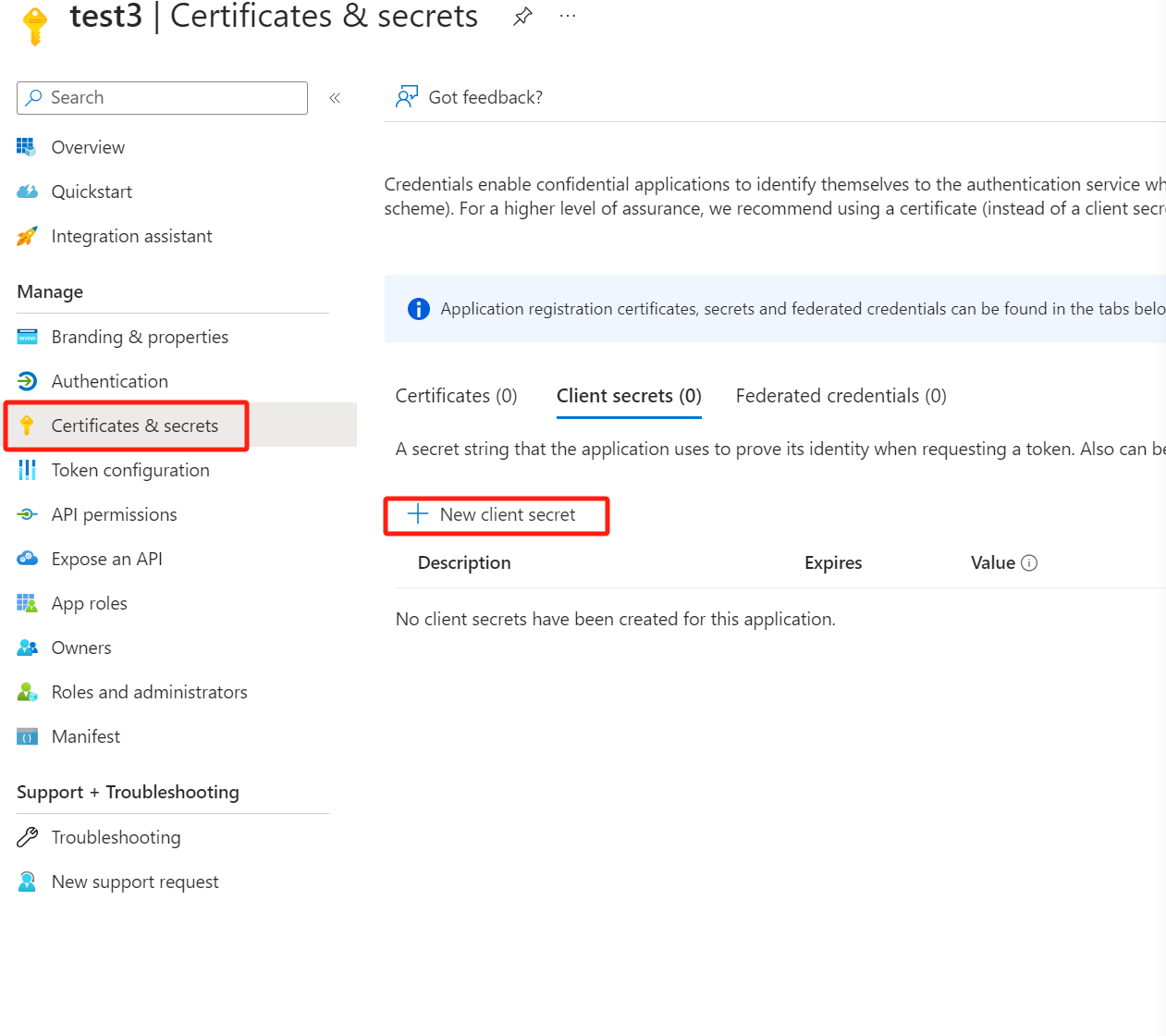
- In Azure, copy the value of the client secret. Note: This value is only visible when you first register. It is no longer visible after you leave the page. Please keep this value properly.
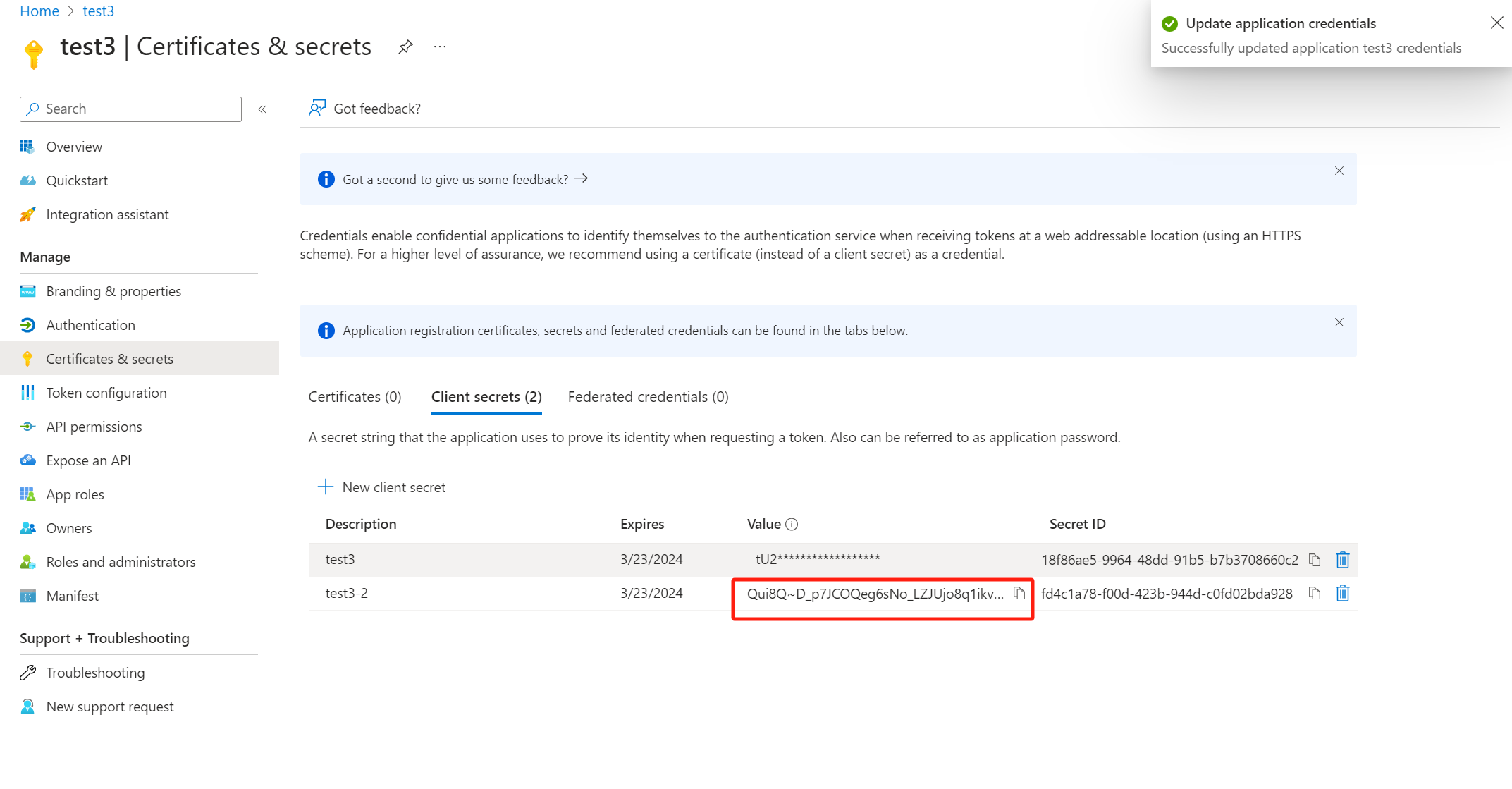
- In RustDesk Pro, paste the value for the client secret.
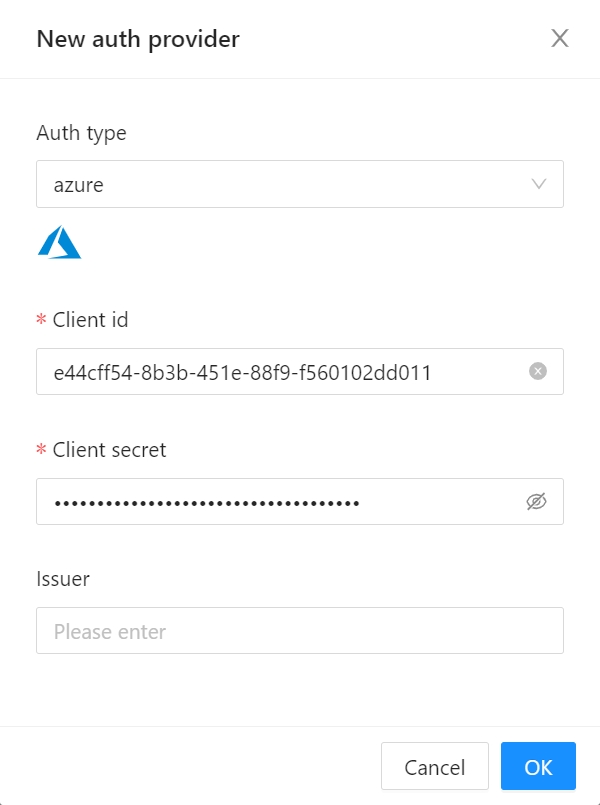
- In RustDesk Pro, fill in the Issuer field with
https://login.microsoftonline.com/<Directory (tenant) ID>/v2.0. Please replaceDirectory (tenant) IDwith your Directory (tenant) ID. The Directory (tenant) ID is in Azure’s app Overview panel.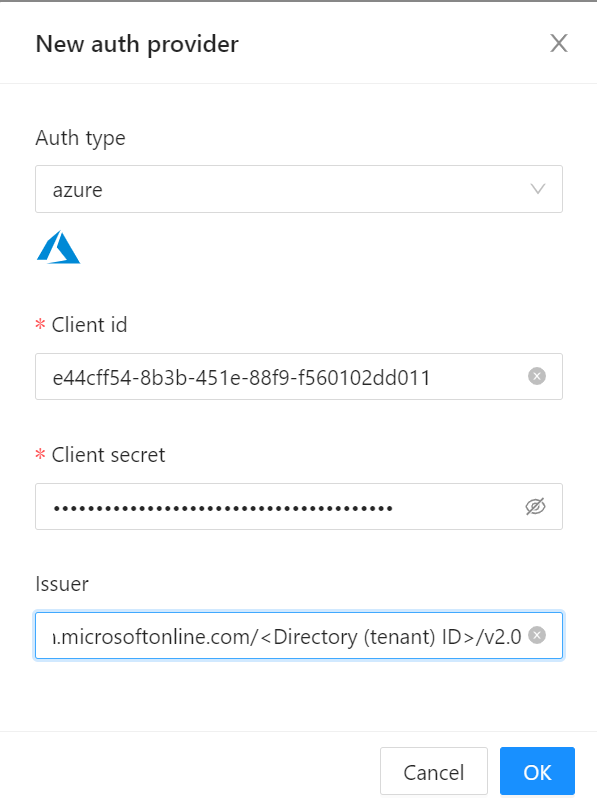
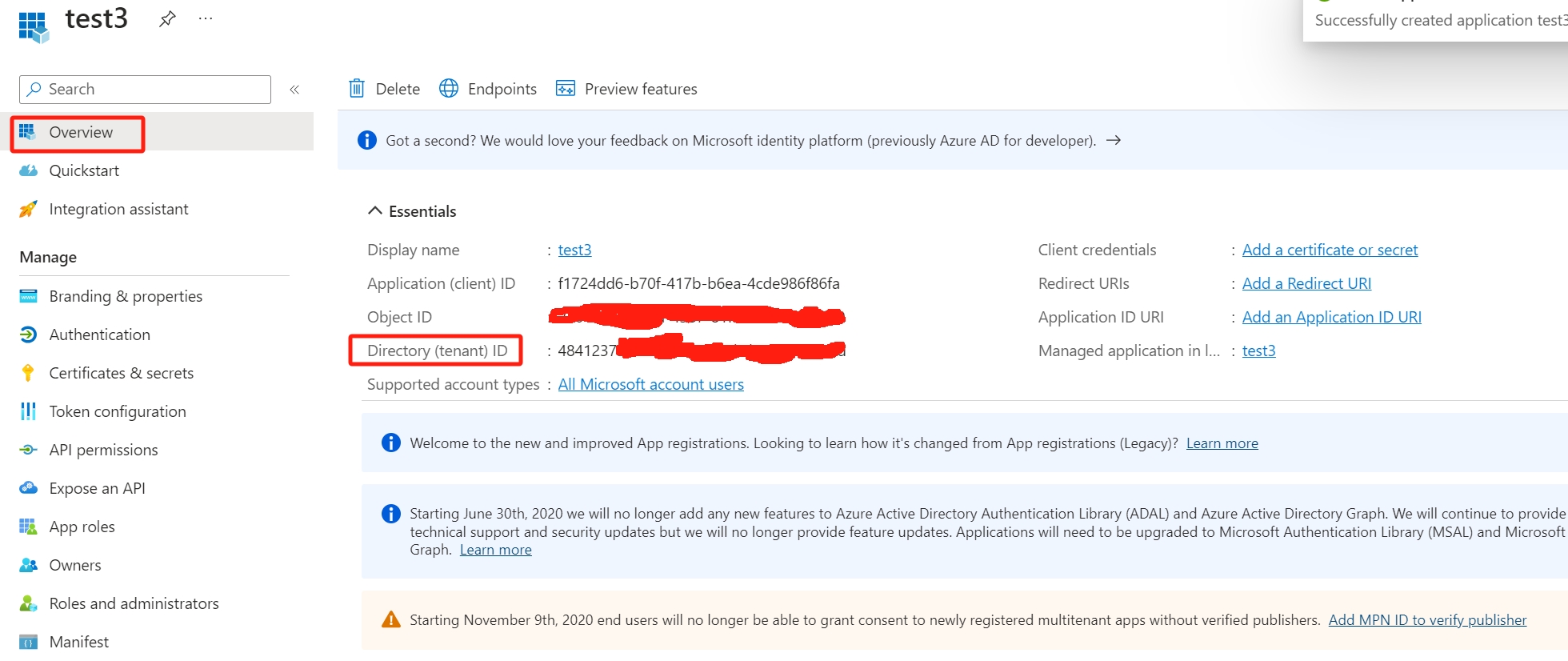
- In Azure, select Authentication menu. Then set up authorization, by choosing ID tokens (used for implicit and hybrid flows).