Android
Contrôle à distance
Entrez l’ID de l’appareil distant sur la page d’accueil ou sélectionnez un appareil historique pour vérifier. Après une vérification réussie, vous pouvez contrôler l’appareil distant.
| Accueil | Connecté avec succès |
|---|---|
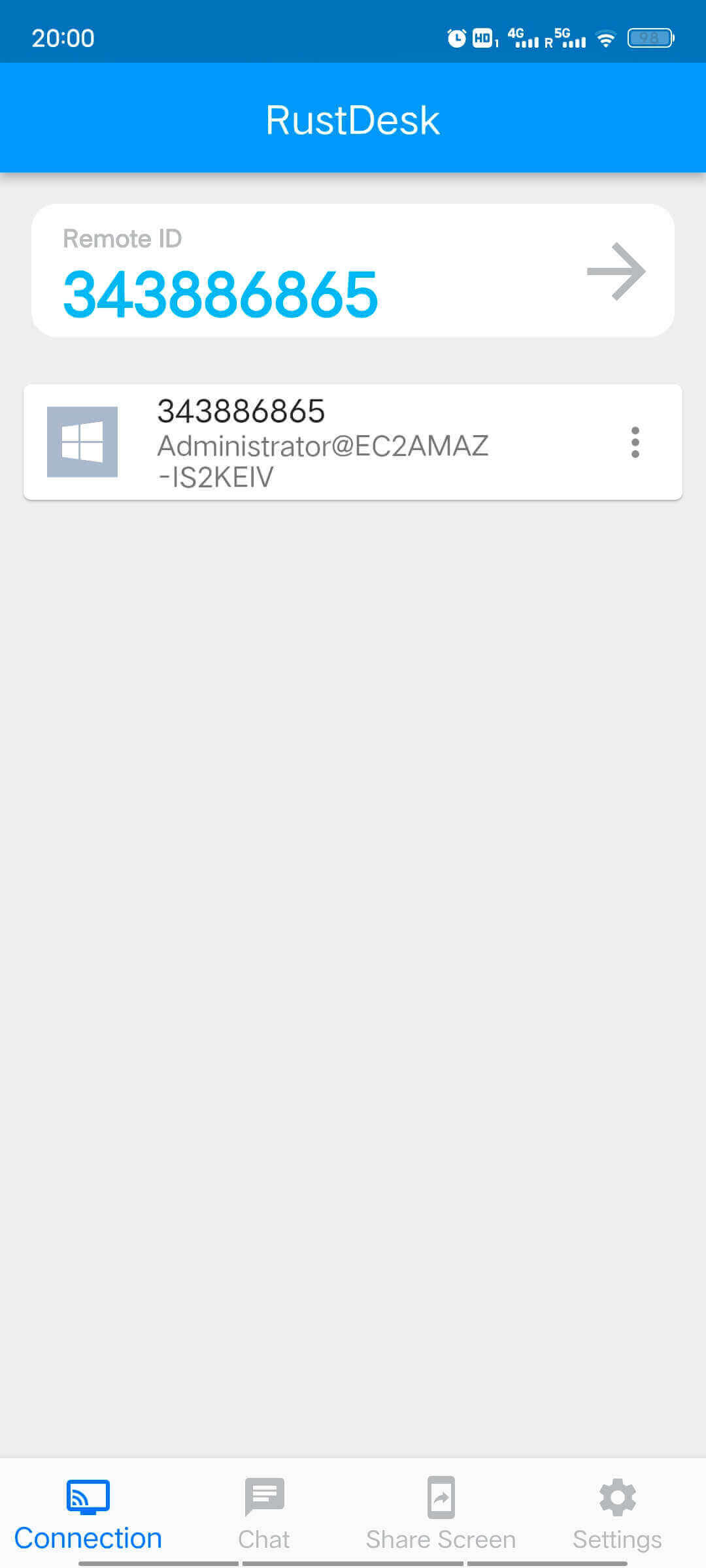 | 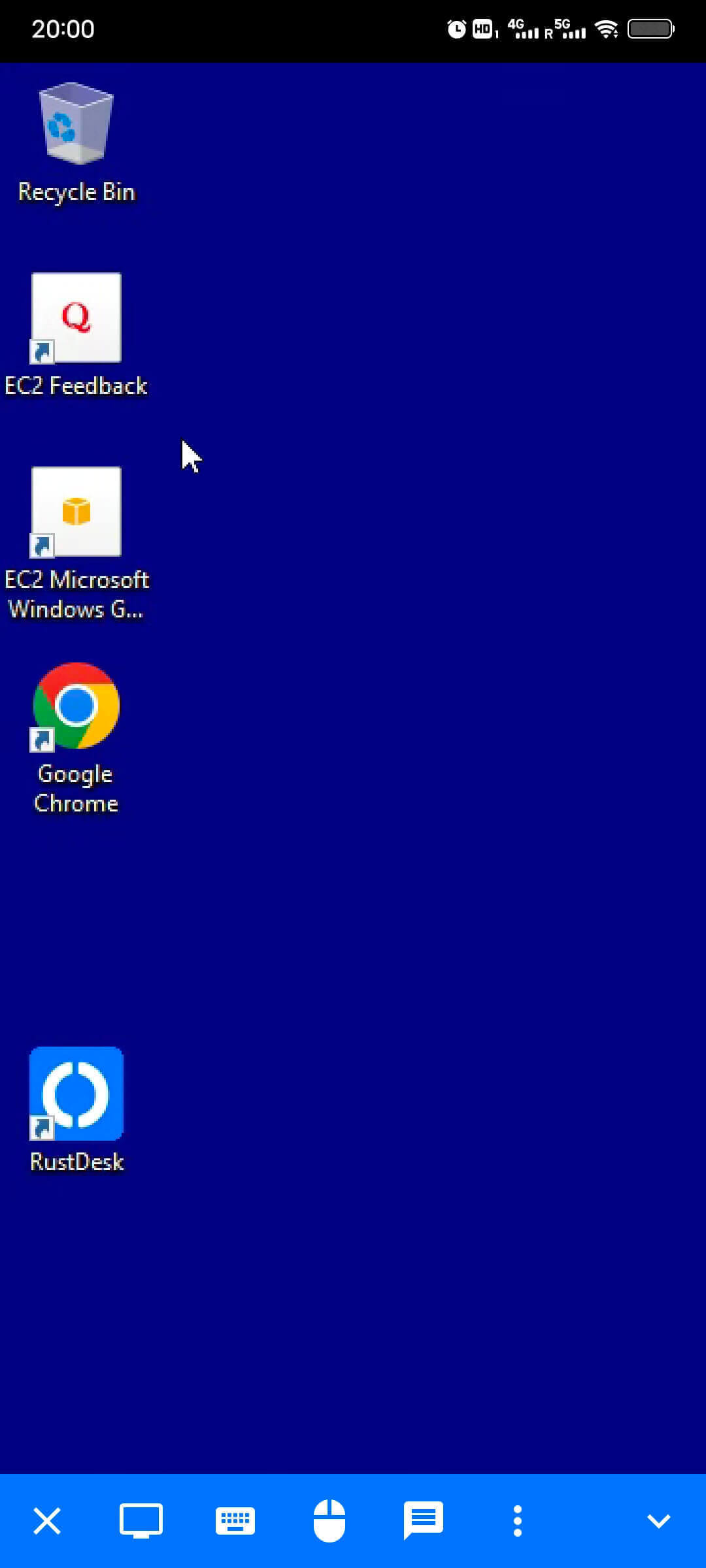 |
Le contrôle d’entrée offre deux modes : Mode souris et Mode tactile, qui peuvent être commutés via la barre d’outils inférieure.
| Paramètres de la souris | Sélection du mode |
|---|---|
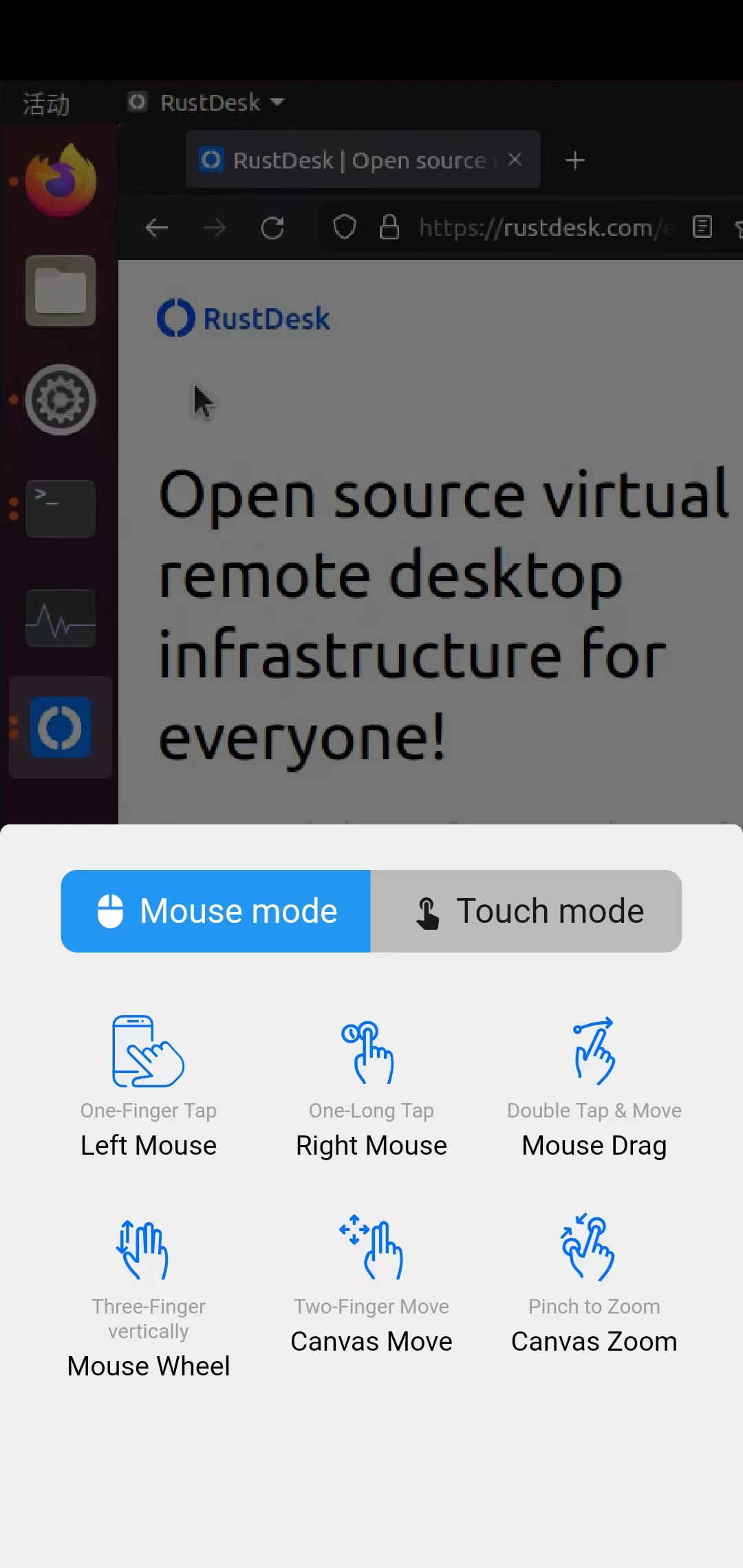 |
Note
Mode souris, vous pouvez également déclencher le Clic droit de l’appareil distant avec un Tap à deux doigtsTransfert de fichiers (Android)
Nécessite RustDesk ≥ 1.1.9
Sélectionnez l’appareil dans la liste des appareils sur la page d’accueil.
Appuyez longuement ou tapez sur le menu à droite pour sélectionner Transfert de fichiers.
| Accueil | Connecté avec succès |
|---|---|
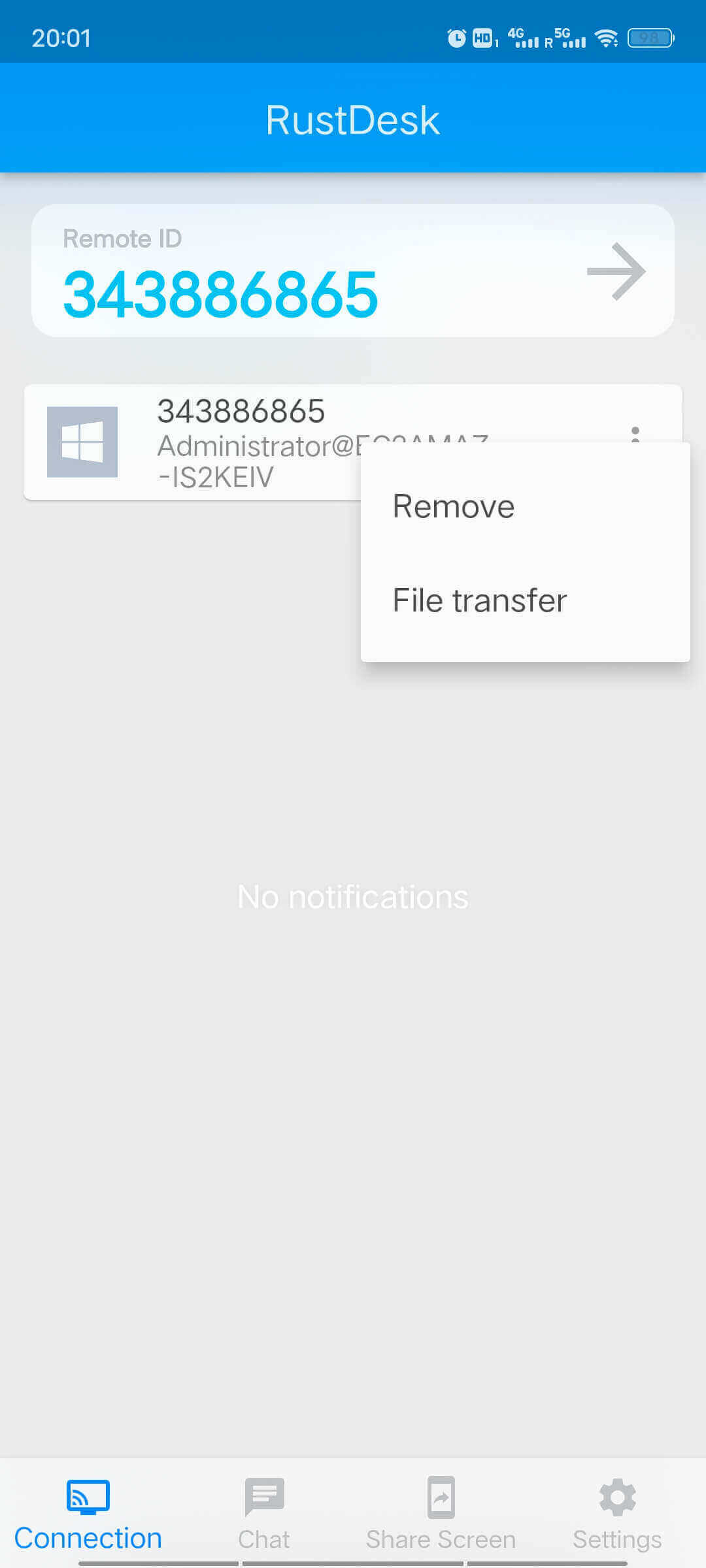 | 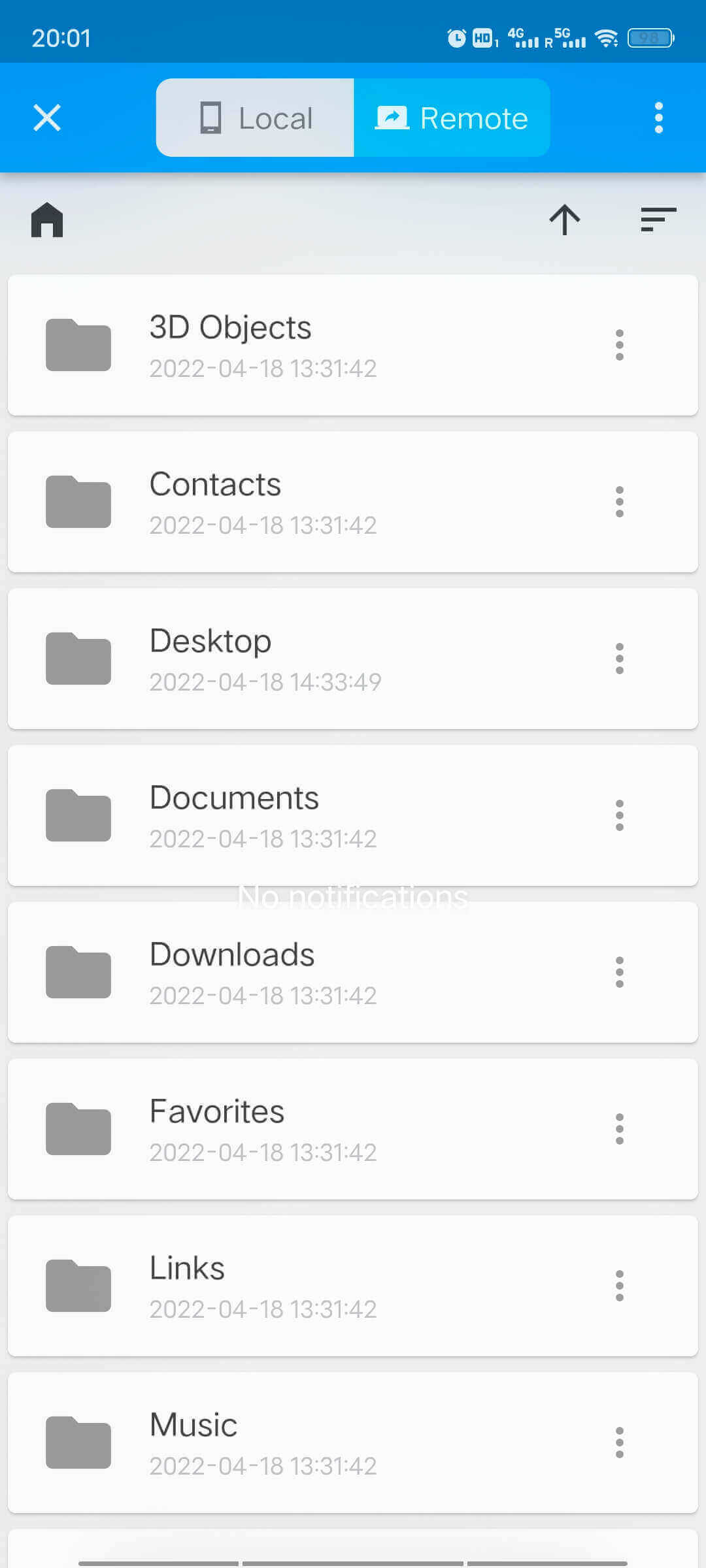 |
- Le répertoire initial est le répertoire principal de l’appareil, vous pouvez cliquer sur pour revenir rapidement à l’accueil.
- Sous la barre de titre se trouve le niveau de répertoire, vous pouvez cliquer sur le dossier correspondant pour naviguer rapidement.
- Cliquez sur pour accéder au répertoire parent.
- Le chemin absolu actuel et les statistiques du projet seront affichés en bas de la liste.
- Cliquez sur
Local/Distantdans la barre de titre pour changer de page.
Comment transférer des fichiers ?
- Appuyez longuement sur un fichier ou un dossier dans la liste pour entrer rapidement en mode de sélection multiple, qui peut sélectionner plusieurs éléments.
- Après avoir sélectionné le(s) fichier(s), changez de page
Local/Distant. Après le changement, vous verrez l’inviteColler ici ?en bas de l’écran. - Cliquez sur l’icône de collage de fichier dans l’image pour transférer le(s) élément(s) sélectionné(s) vers le répertoire de destination.
| Mode de sélection multiple | Collage de fichier |
|---|---|
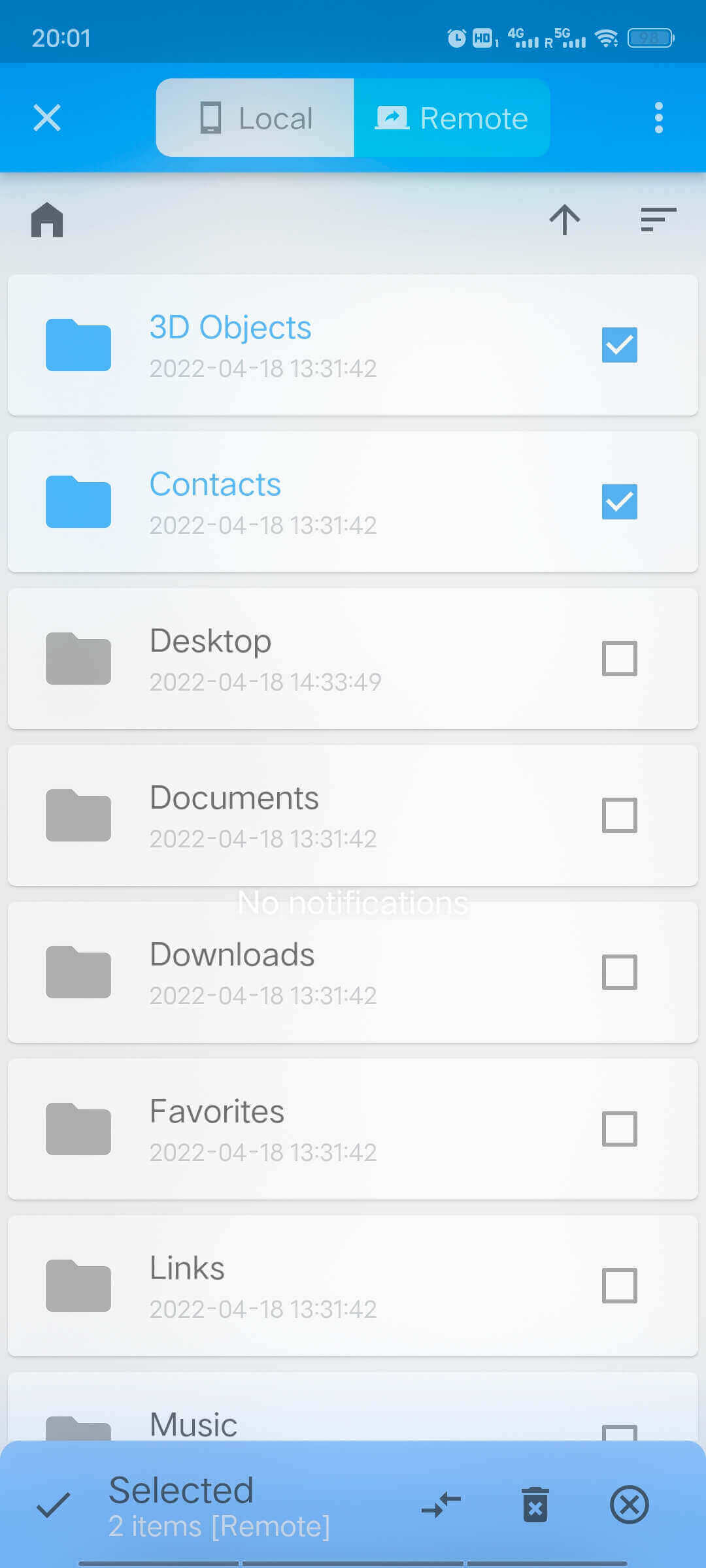 | 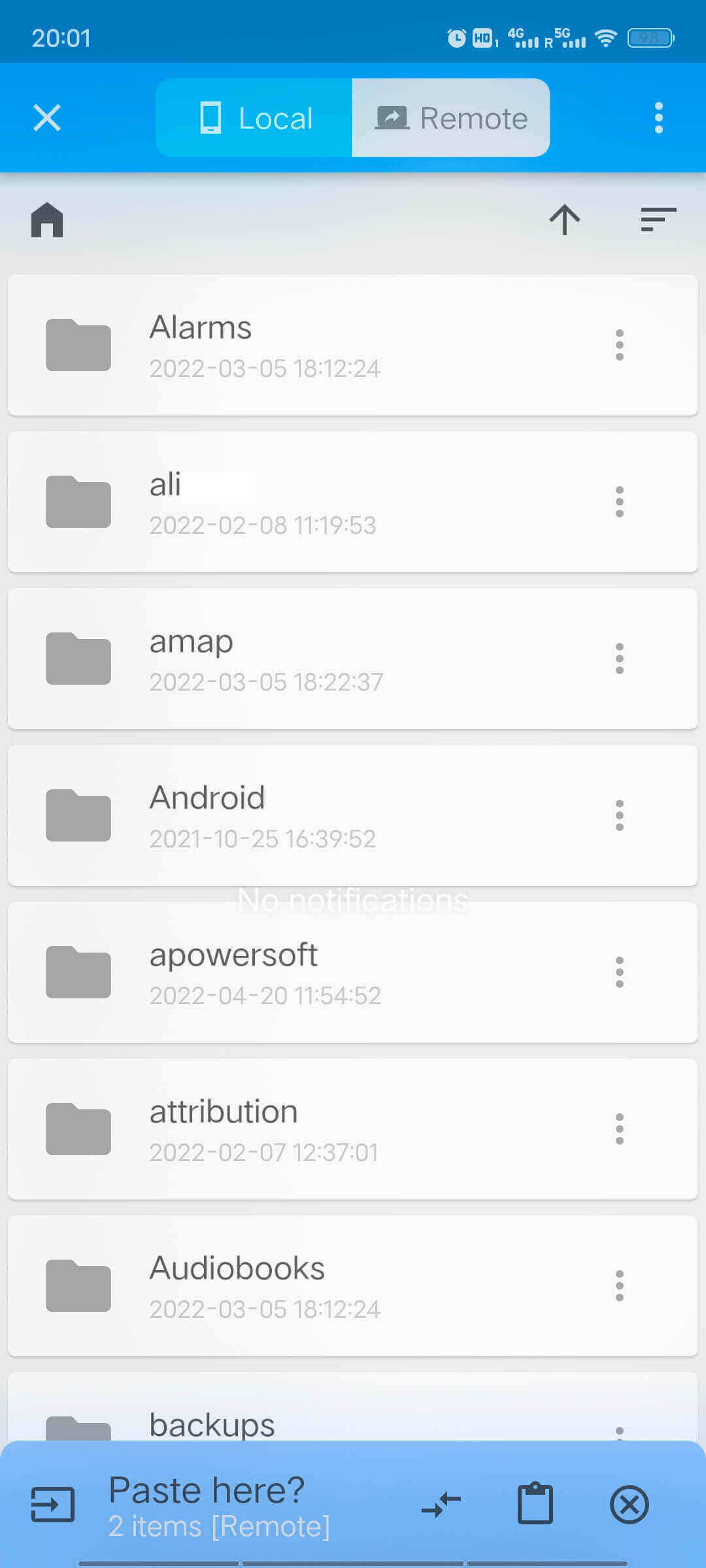 |
Définir le serveur ID/Relais
- Cliquez sur
Paramètresdans la barre de navigation inférieure. - Cliquez sur
Serveur ID/Relais. - Entrez le nom d’hôte/adresse IP de votre serveur ID dans le champ
Serveur ID. LaissezServeur relaisetServeur APIvides, et entrez votre clé publique (optionnel, requis pour le chiffrement) dans le champClé. Appuyez sur OK pour enregistrer vos paramètres. Il basculera automatiquement vers le serveur spécifié.
Vous pouvez également le configurer en scannant un code QR. Pour générer le code QR, utilisez le format suivant (changez les valeurs host et key pour les vôtres) :
config={"host": "xxx", "key": "xxx"}Ensuite, allez sur un Générateur de code QR en ligne et collez le code ci-dessus.
L’image ci-dessous est une capture d’écran d’Android. Si c’est iOS, veuillez vérifier le menu en haut à droite de la page d’accueil.
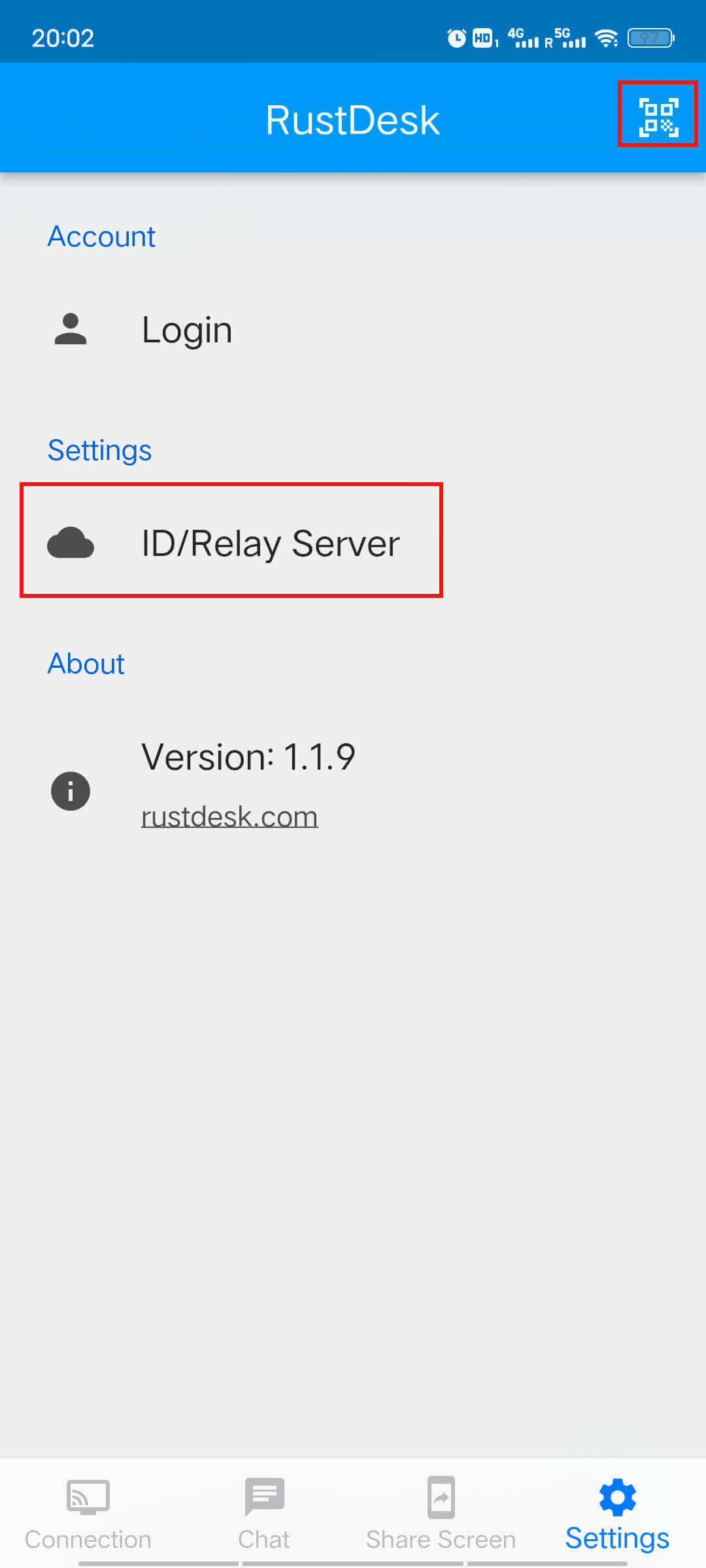
Partager l’écran/fichiers de votre téléphone Android
À partir de la version 1.1.9, le client Android a ajouté les fonctions de partage de l’écran du téléphone et de partage du système de fichiers du téléphone.
- Android 6 et plus est requis pour le partage d’écran
- Android 10 ou plus est requis pour partager l’audio interne du système de téléphone mobile
- iOS ne prend pas encore en charge le partage d’écran
Demander des autorisations et démarrer les services
Cliquez sur Partager l'écran dans la barre de navigation inférieure.
Configurez diverses autorisations selon les besoins. Chaque fois que vous démarrez RustDesk, vous devez demander à nouveau les autorisations “Capture d’écran” et “Contrôle d’entrée”.
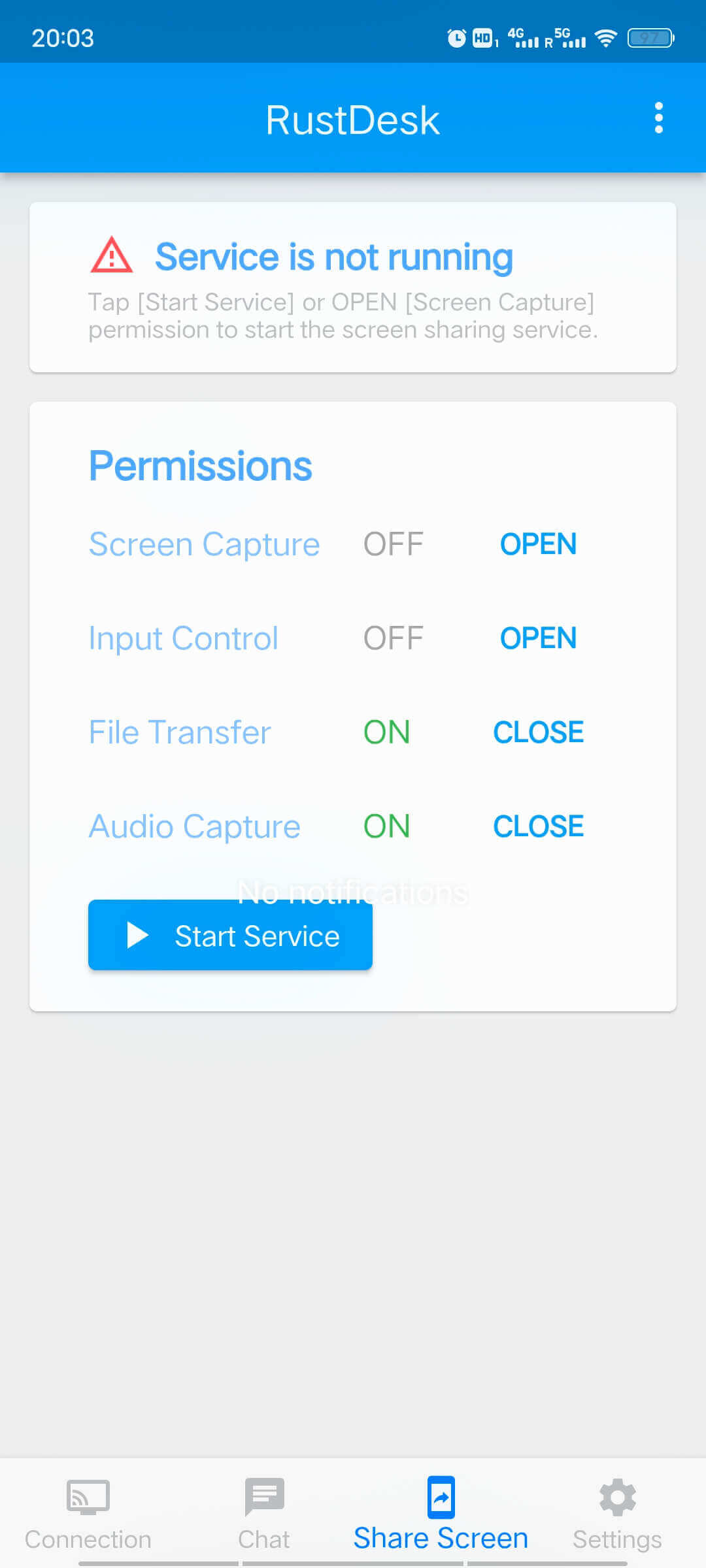
| Autorisation | Description |
|---|---|
| Capture d’écran | Activer ou non l’autorisation de partage de capture d’écran, le service de surveillance sera activé en même temps que le démarrage |
| Contrôle d’entrée* | Permettre ou non au contrôleur de contrôler l’entrée du téléphone, comme les opérations d’écran tactile virtuel avec la souris |
| Transfert de fichiers* | Activer ou non l’autorisation de transfert de fichiers, après le démarrage, vous pouvez contrôler à distance le système de fichiers de ce téléphone |
| Capture audio | Partager ou non la musique système interne du téléphone (pas l’entrée du microphone) |
Note
Demande d’autorisation spéciale - Fichier
| Demander des autorisations de fichier Android sautera automatiquement à la page des paramètres système |
|---|
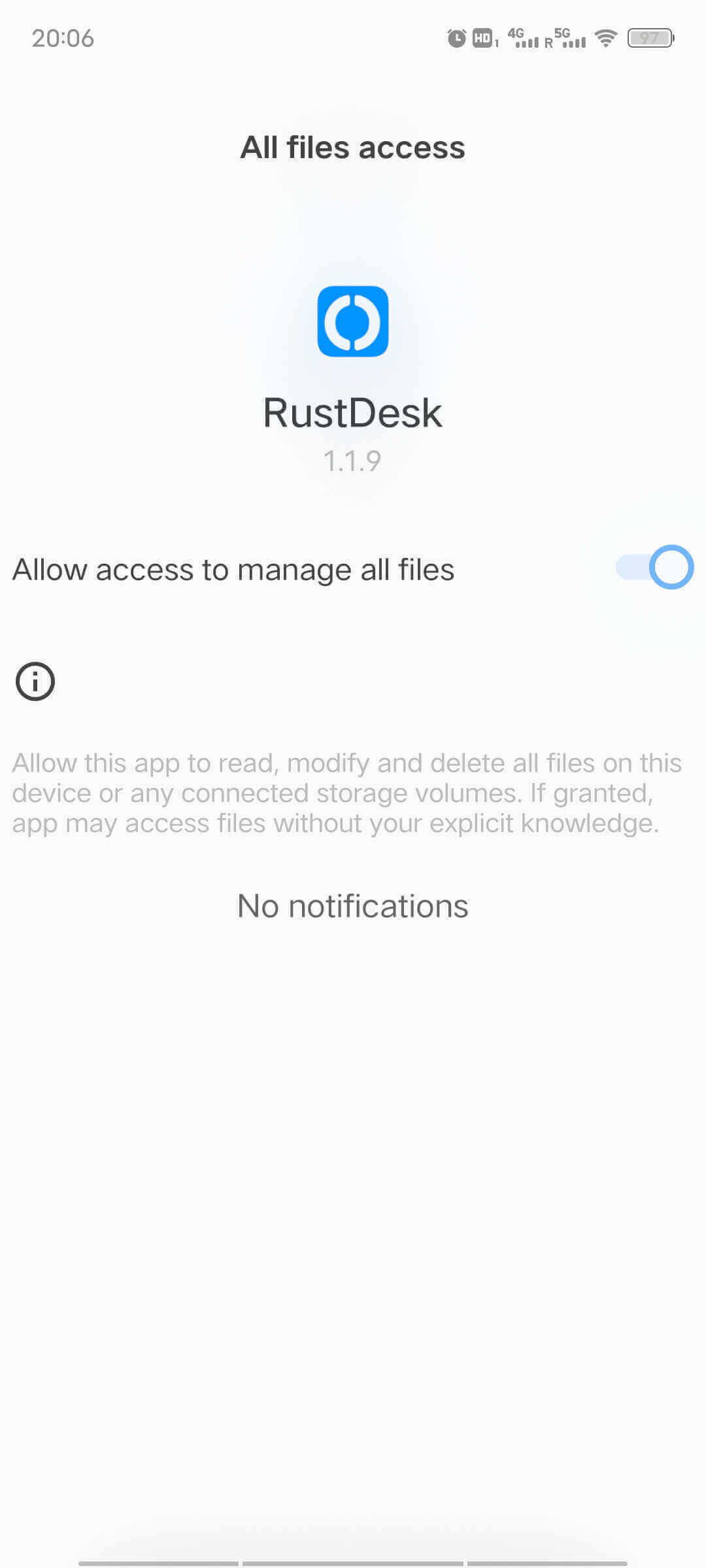 |
Demande d’autorisation spéciale - entrée souris
| Étape 1 : Trouvez “Services installés” | Étape 2 : Démarrez RustDesk Input |
|---|---|
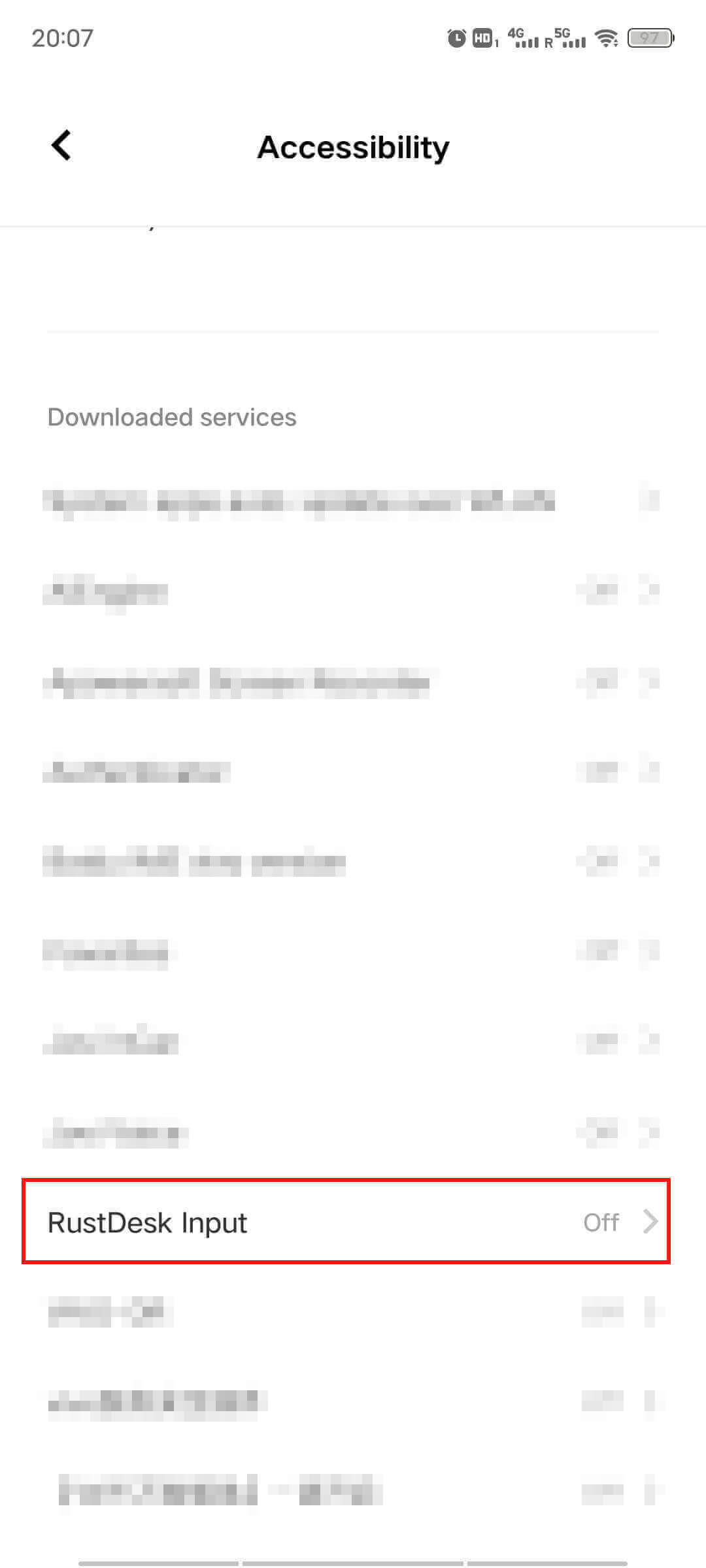 | 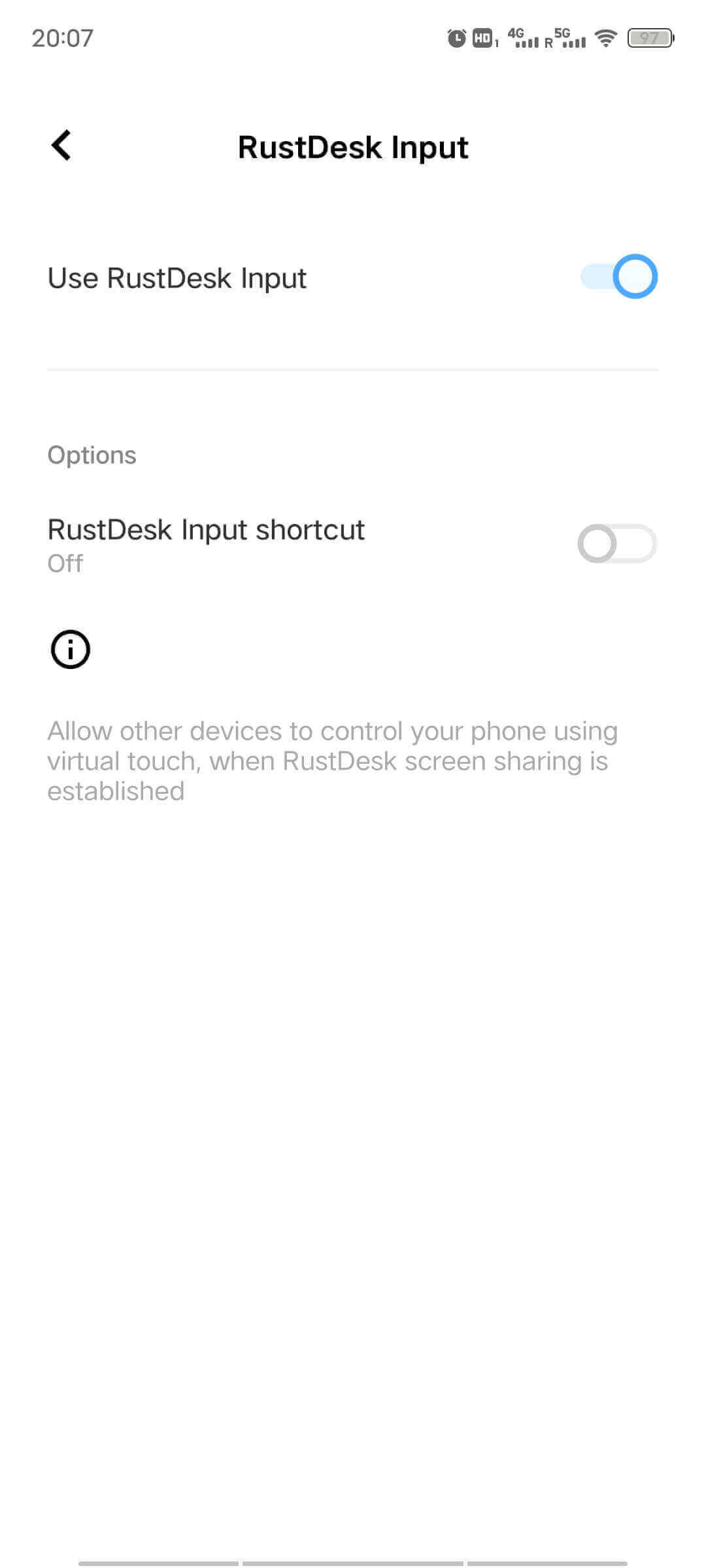 |
Note
| Raccourcis de contrôle de souris à distance | Description |
|---|---|
| Cliquer avec le bouton droit de la souris | Retour |
| Cliquer sur la molette de la souris | Accueil |
| Appui long sur la molette de la souris | Applications récemment ouvertes |
| Défilement de la molette de la souris | Simuler le glissement vertical |
Démarrer le service
Après avoir obtenu l’autorisation Capture d'écran, le service sera automatiquement démarré. Vous pouvez également cliquer sur le bouton Démarrer le service pour démarrer le service. Une fois le service démarré, il peut accepter les demandes de contrôle de bureau d’autres appareils.
Si l’autorisation Transfert de fichiers est activée, il peut également accepter les demandes de contrôle de fichiers d’autres appareils.
Après le démarrage du service, un ID unique et un mot de passe aléatoire seront automatiquement obtenus pour cet appareil. D’autres appareils peuvent contrôler le téléphone via l’ID et le mot de passe, ou confirmer manuellement lors de la réception d’une nouvelle demande.
| Avant de démarrer le service | Après avoir démarré le service |
|---|---|
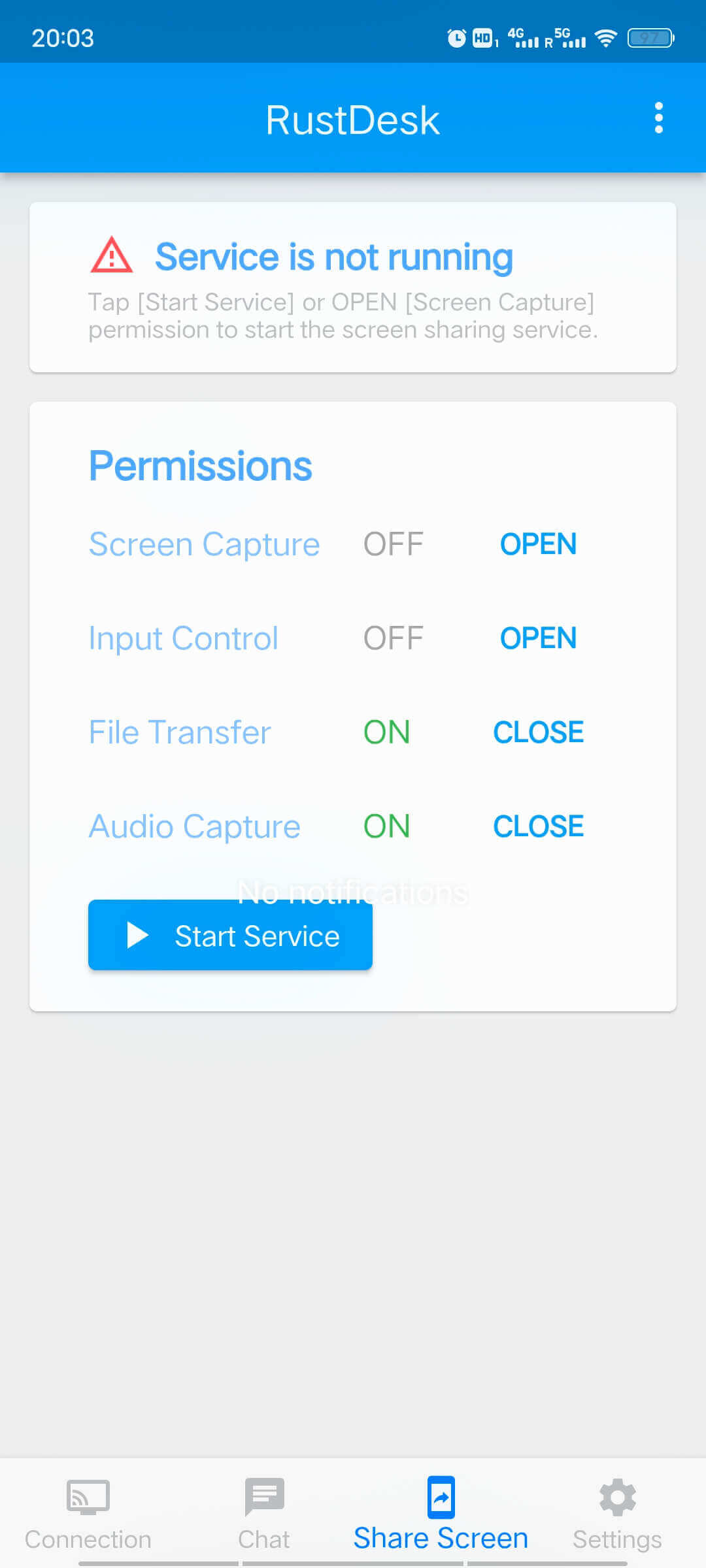 | 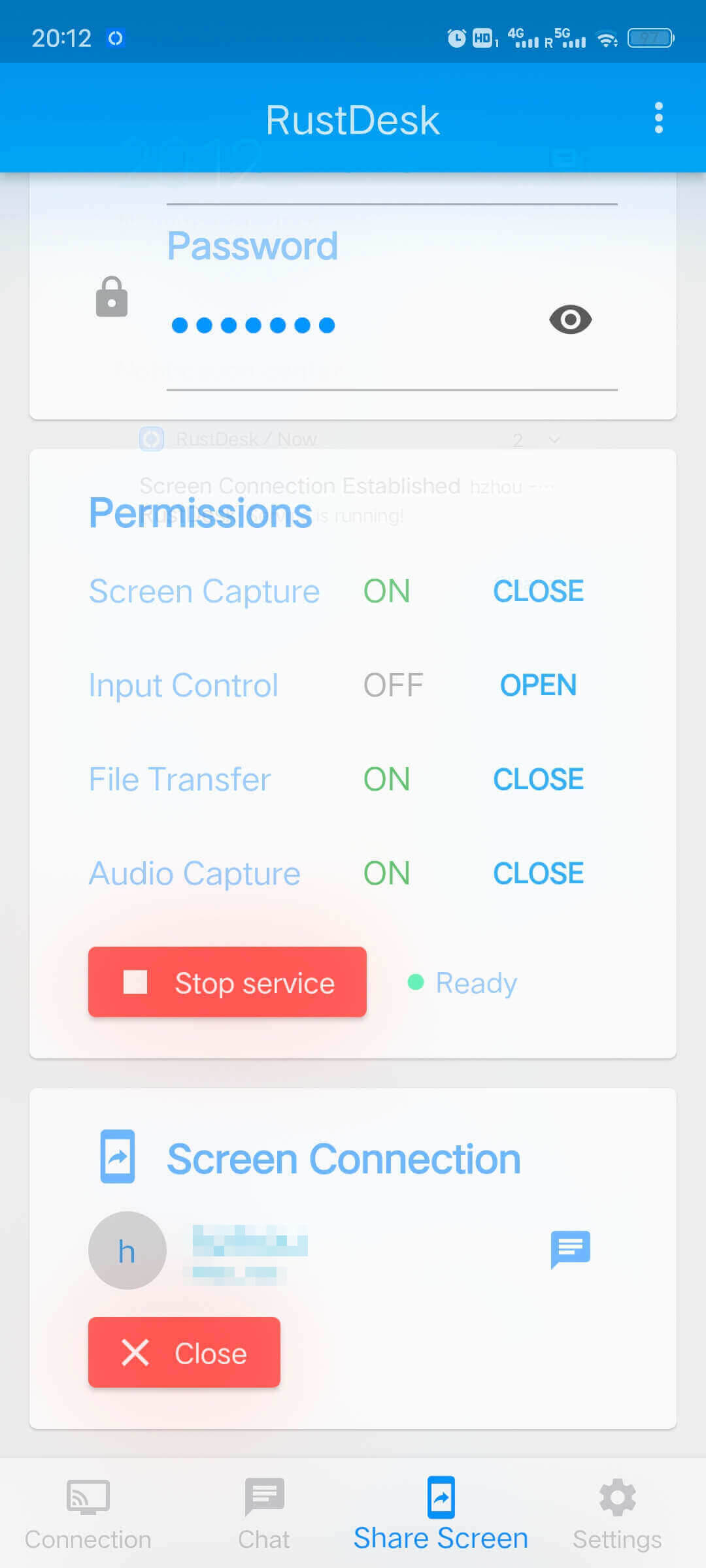 |
Note
- Cliquer sur
Démarrer le serviceactivera l’autorisationCapture d'écranpar défaut. - Lorsque l’autorisation
Capture d'écrann’est pas obtenue, d’autres appareils ne peuvent pas émettre de demandes de contrôle. - Sauf pour l’autorisation
Capture d'écran, le changement d’autres autorisations n’affectera que les nouvelles connexions et n’affectera pas la connexion établie. Si vous devez changer les autorisations pour une connexion établie, veuillez d’abord fermer la connexion actuelle, modifier les autorisations, puis recevoir une demande de contrôle.
PC
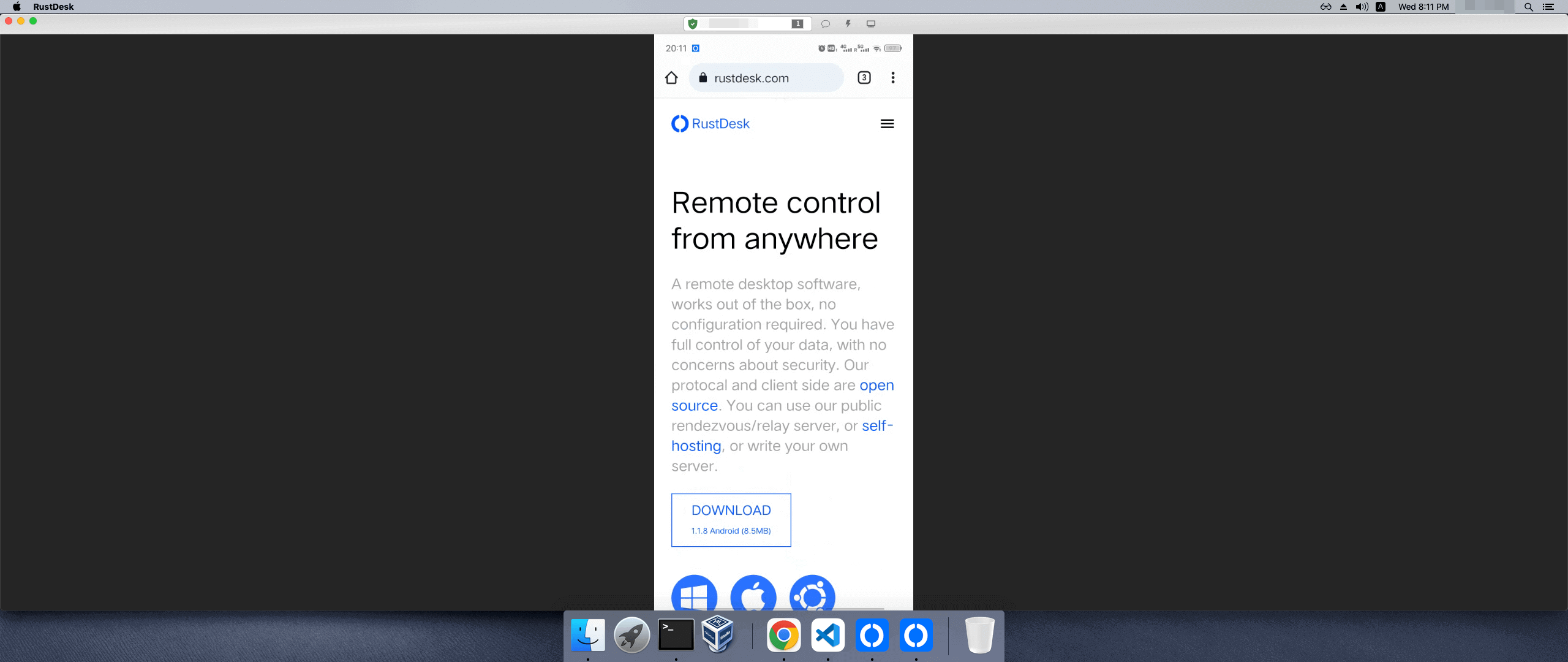
Terminal mobile
| Vous pouvez arrêter le service ou fermer la connexion spécifiée à tout moment | Vous pouvez recevoir ou initier des discussions |
|---|---|
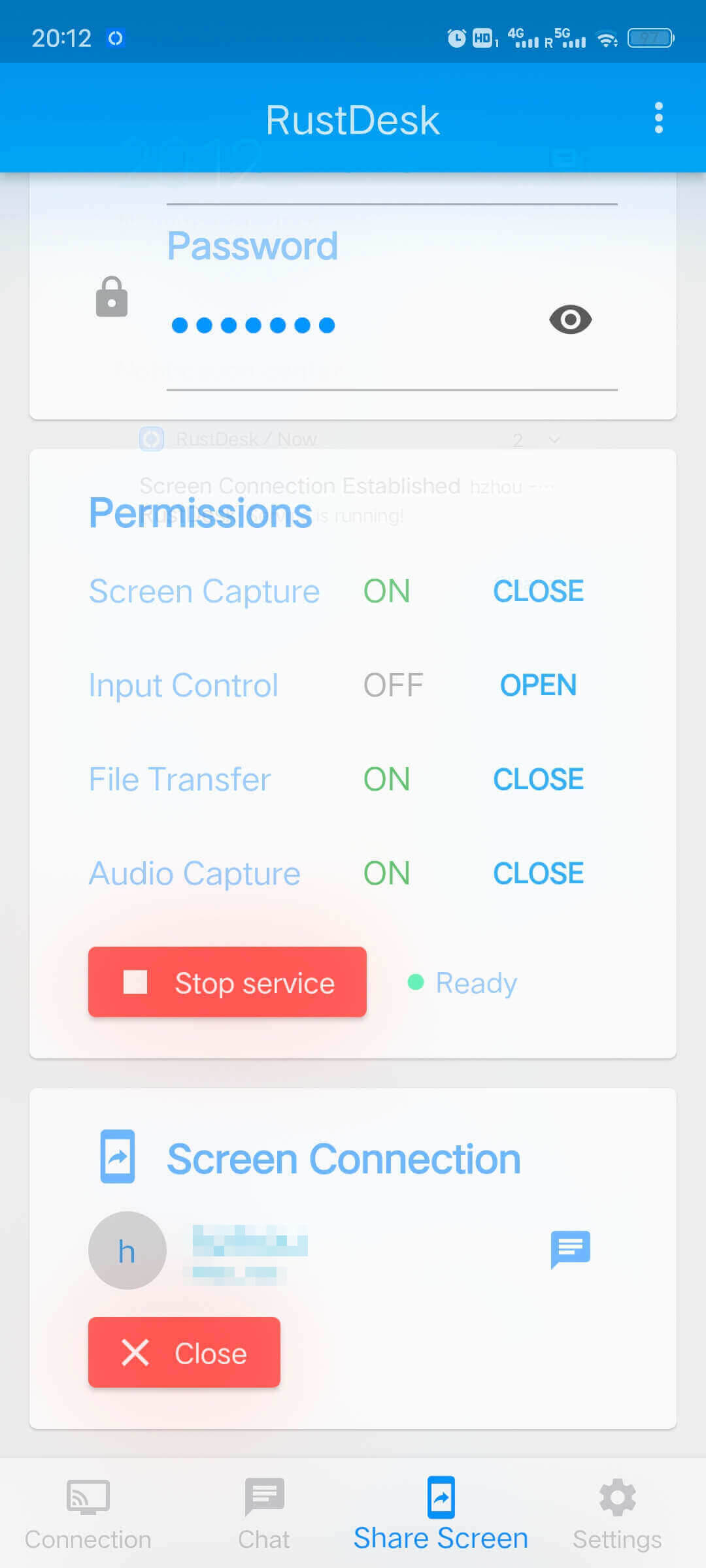 | 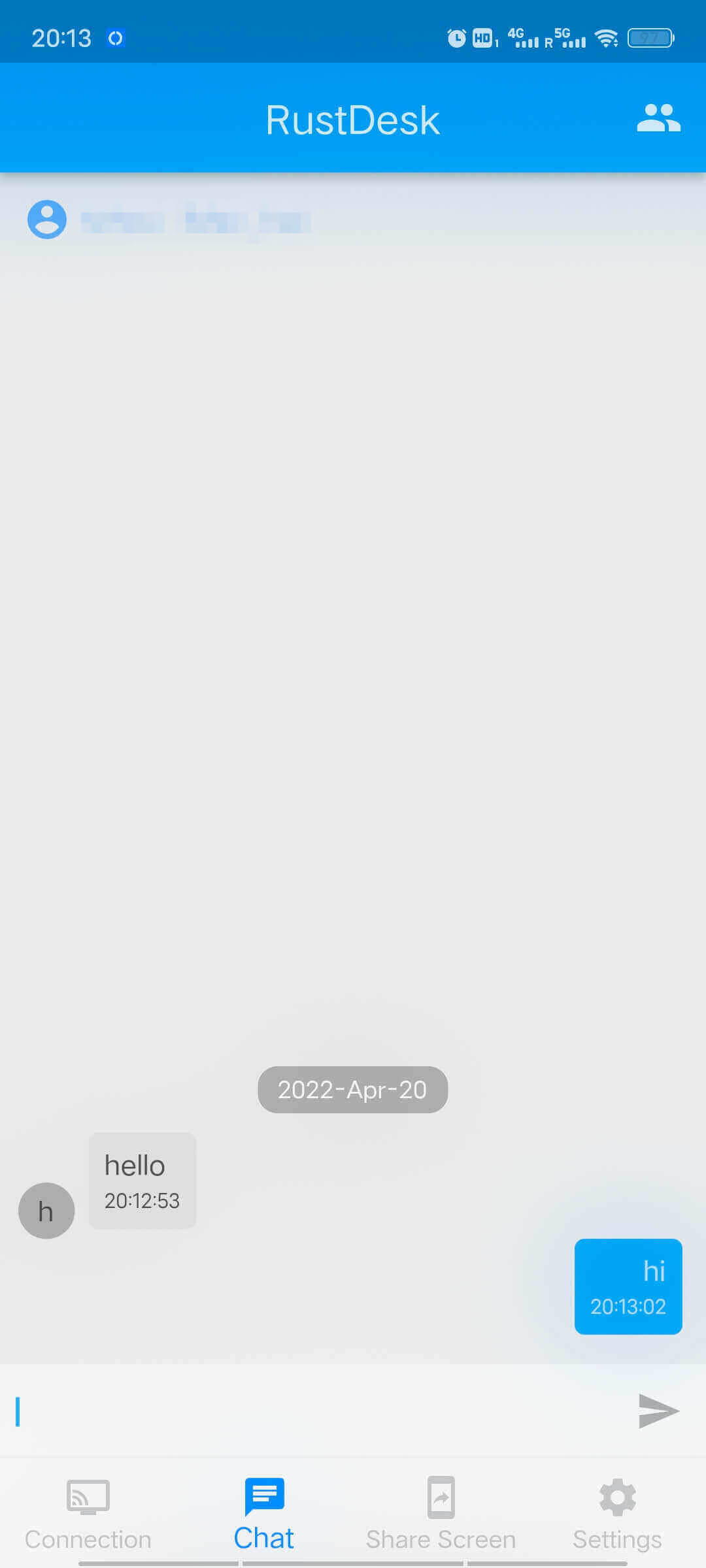 |