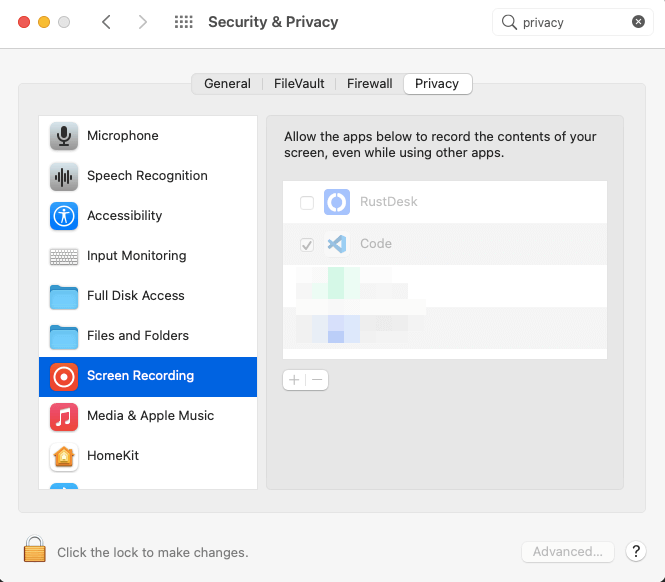Mac
Installation
Ouvrez le fichier .dmg et faites glisser RustDesk vers Applications comme ci-dessous.
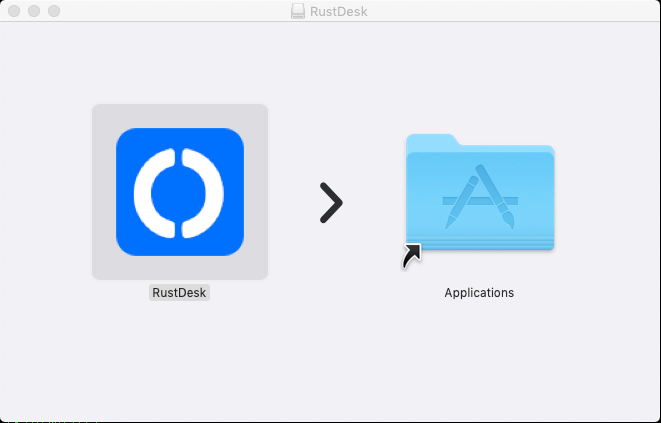
Assurez-vous d’avoir quitté toutes les instances de RustDesk en cours d’exécution. Assurez-vous également de quitter le service RustDesk affiché dans la barre des menus.
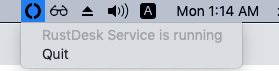
Autoriser l’exécution de RustDesk
| Déverrouiller pour modifier | Cliquez sur App Store et développeurs identifiés |
|---|---|
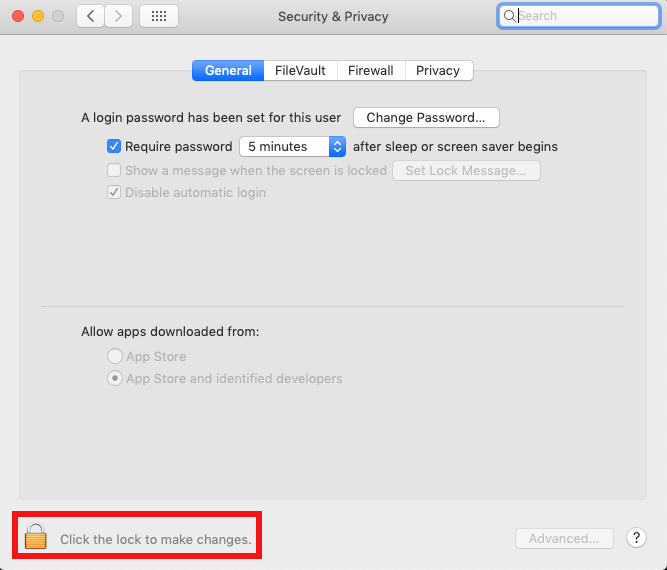 | 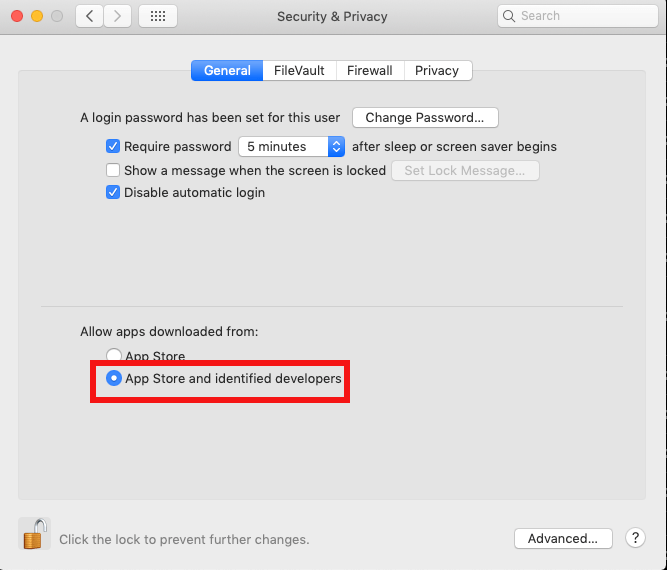 |
Activer les permissions
Note
En raison du changement de politique de sécurité de macOS, notre API qui capture les entrées côté local ne fonctionne plus. Vous devez activer la permission “Surveillance des entrées” sur le Mac local. Veuillez suivre ceci https://github.com/rustdesk/rustdesk/issues/974#issuecomment-1185644923.
Dans la version 1.2.4, vous pouvez essayer Input source 2 qui peut être vu en cliquant sur l’icône du clavier dans la barre d’outils.
Pour capturer l’écran, vous devez accorder à RustDesk la permission d’Accessibilité et la permission d’Enregistrement d’écran. RustDesk vous guidera vers la fenêtre des paramètres.
| Fenêtre RustDesk | Fenêtre des paramètres |
|---|---|
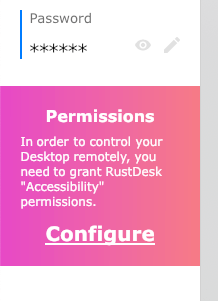 | 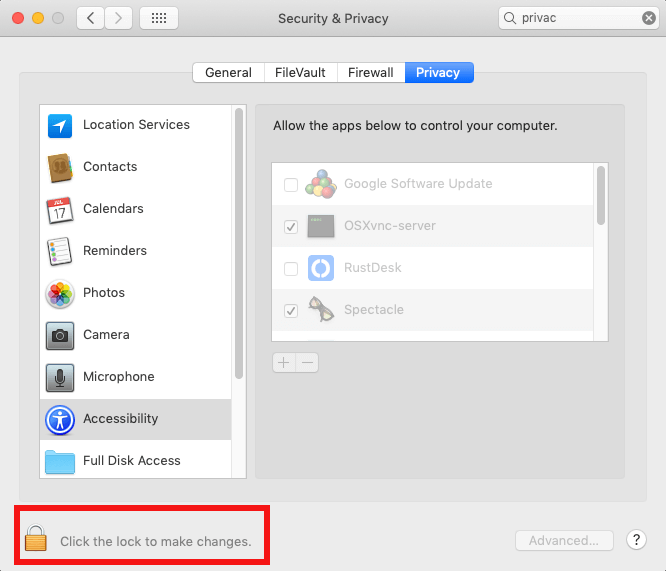 |
Si vous l’avez activé dans la fenêtre des paramètres, mais RustDesk vous avertit toujours. Veuillez supprimer RustDesk de la fenêtre des paramètres avec le bouton -, et cliquez sur le bouton +, sélectionnez RustDesk dans Applications.
Note
Autres tentatives infructueuses :
tccutil reset ScreenCapture com.carriez.RustDesktccutil reset Accessibility com.carriez.RustDeskLe redémarrage est toujours requis.
Boutons - et + | Sélectionnez RustDesk |
|---|---|
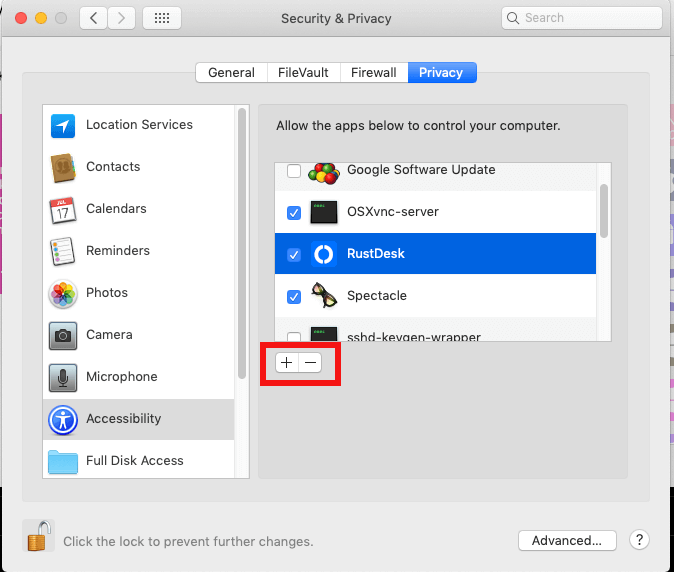 | 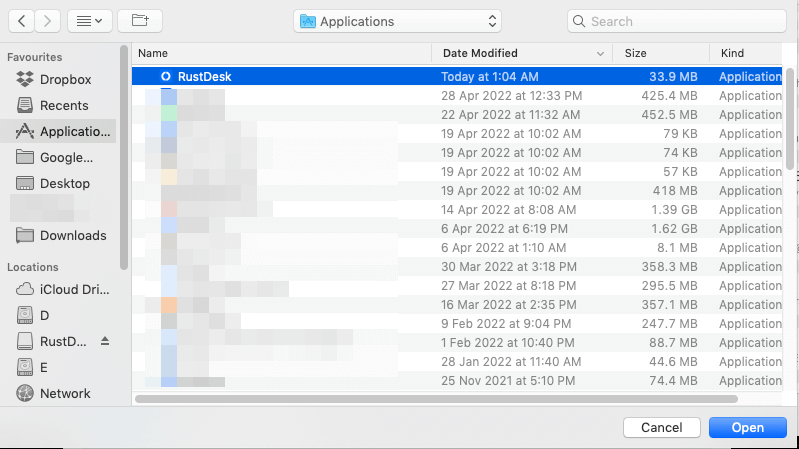 |
Veuillez copier les étapes ci-dessus pour la permission d’Enregistrement d’écran.