Android
Controle remoto
Digite o ID do dispositivo remoto na página inicial ou selecione um dispositivo histórico para verificar. Após a verificação bem-sucedida, você pode controlar o dispositivo remoto.
| Inicial | Conectado com sucesso |
|---|---|
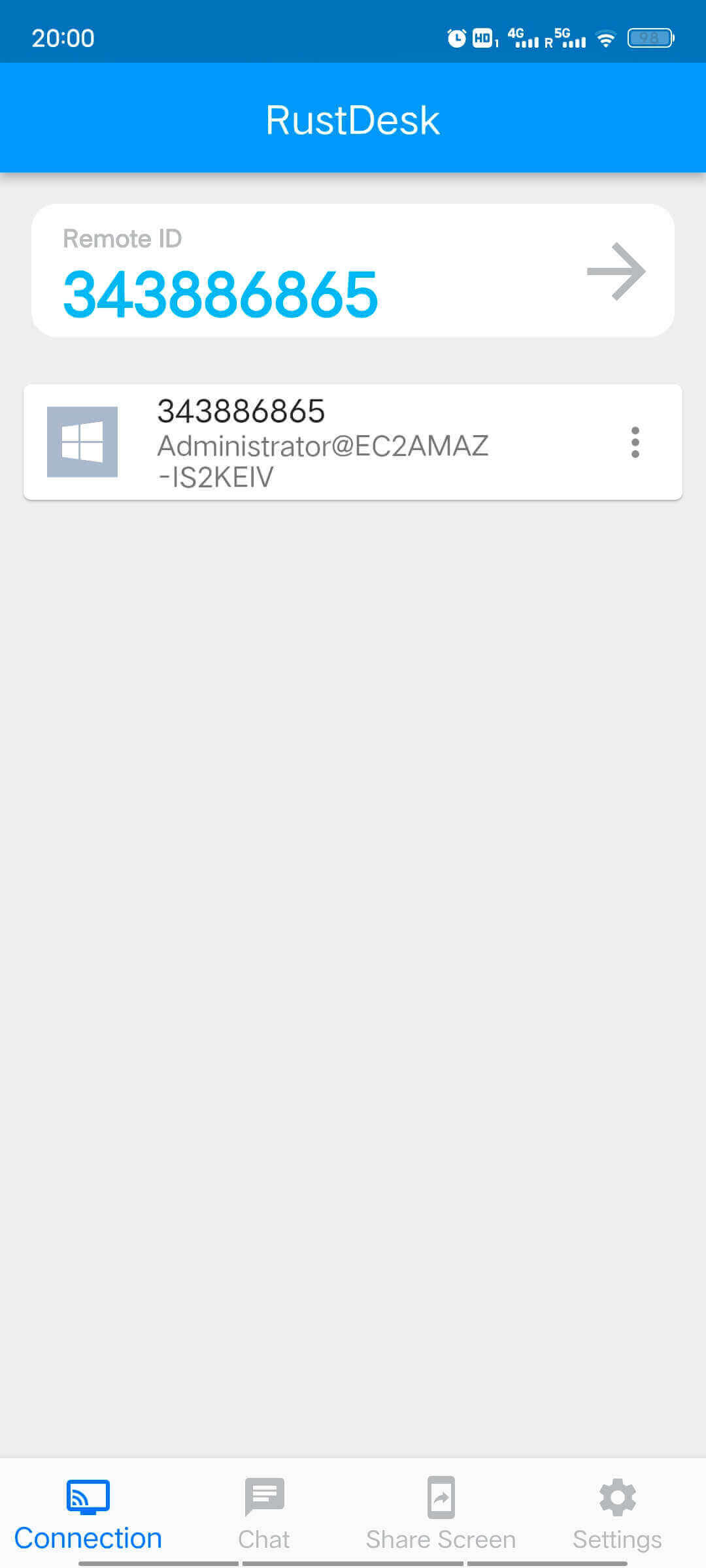 | 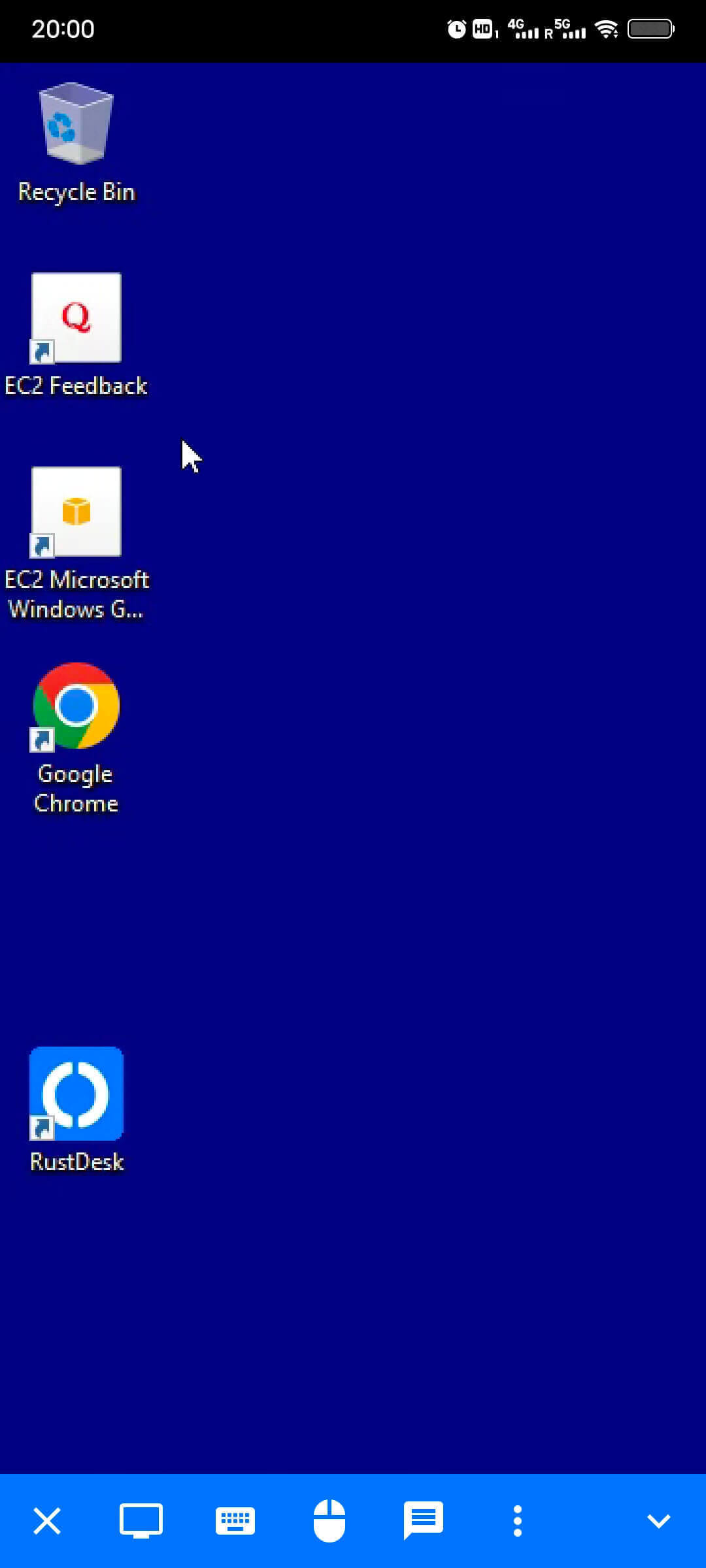 |
O controle de entrada oferece dois modos: Modo mouse e Modo toque, que podem ser alternados através da barra de ferramentas inferior.
| Configurações do mouse | Seleção de modo |
|---|---|
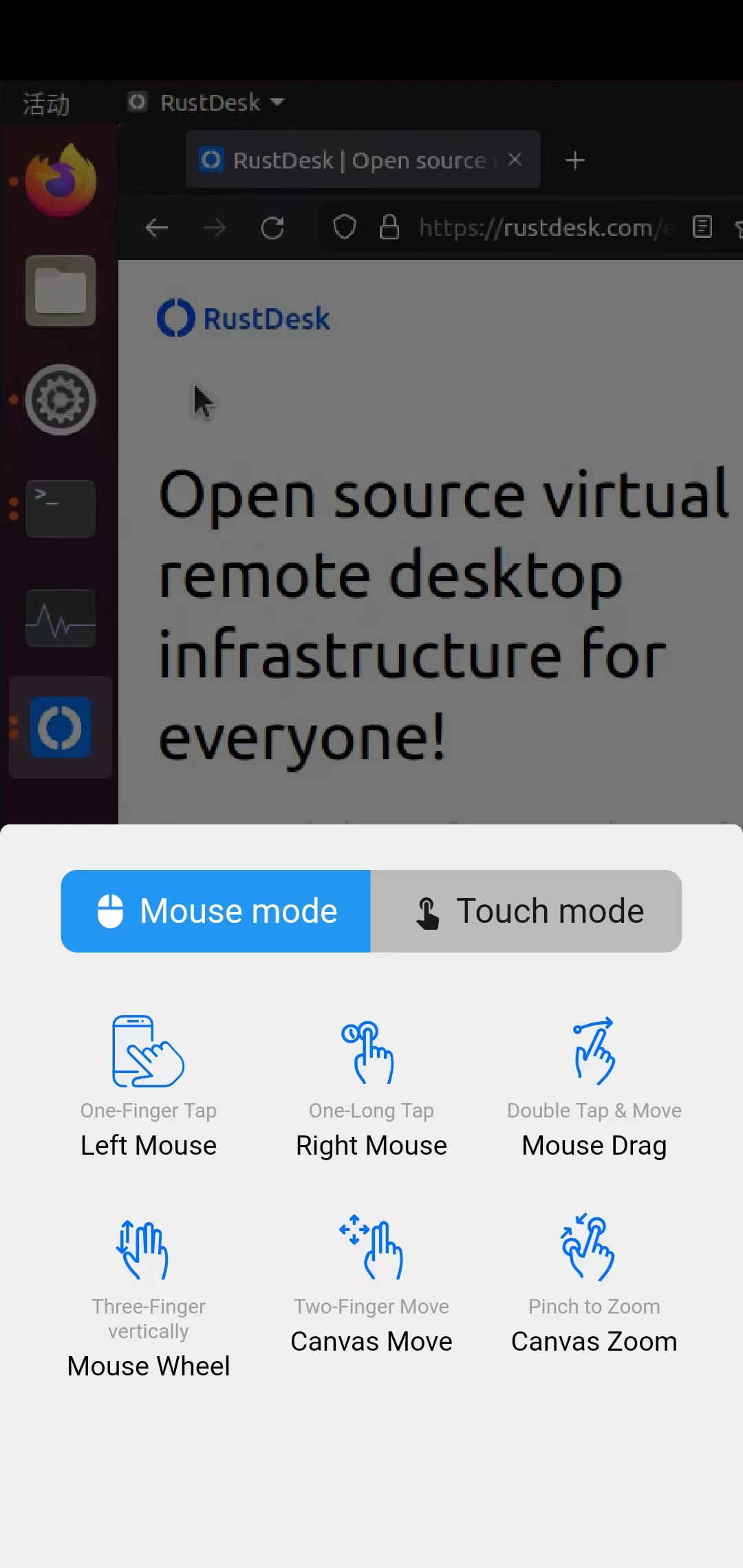 |
Note
Modo mouse, você também pode acionar o Clique direito do dispositivo remoto com um Toque de dois dedosTransferência de arquivos (Android)
Requer RustDesk ≥ 1.1.9
Selecione o dispositivo na lista de dispositivos na página inicial.
Pressione e segure ou toque no menu à direita para selecionar Transferência de arquivos.
| Inicial | Conectado com sucesso |
|---|---|
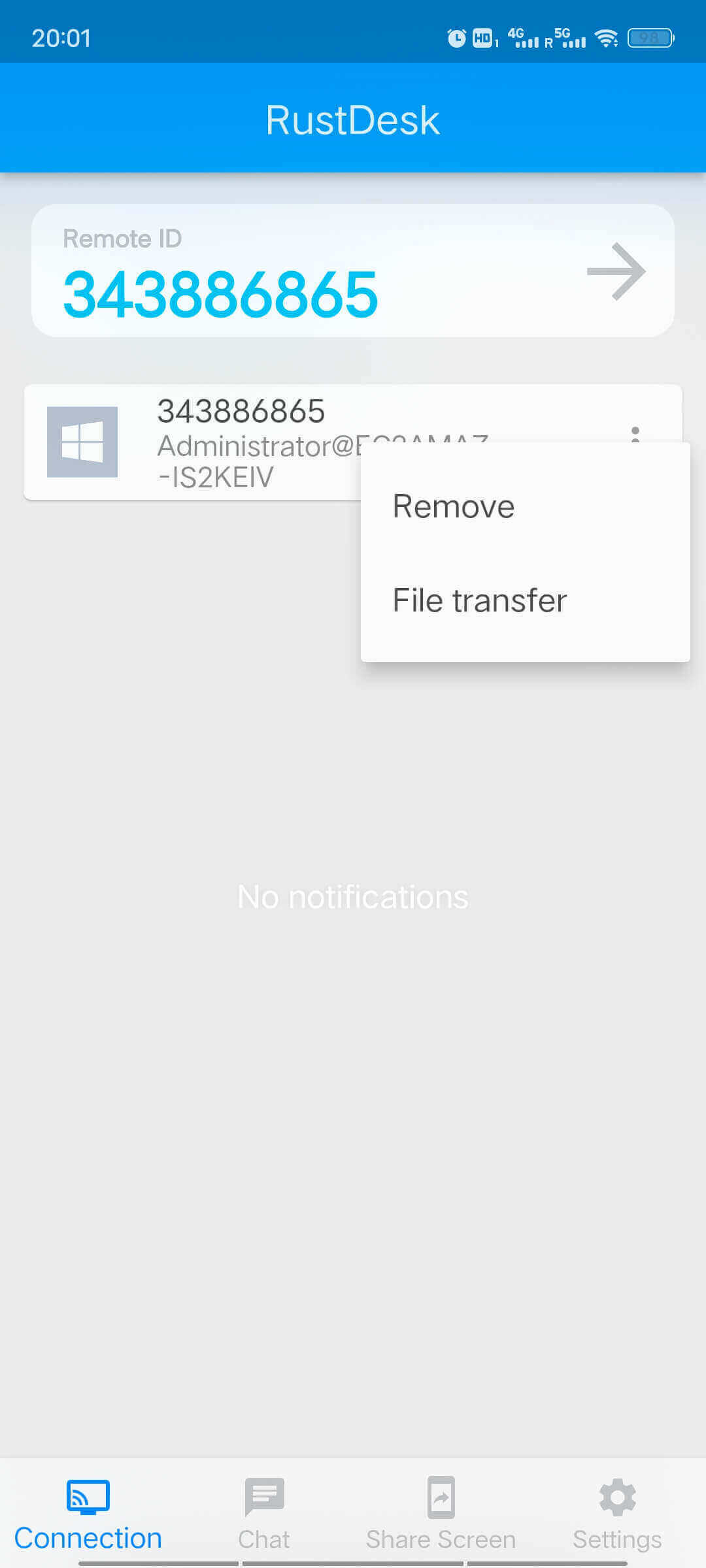 | 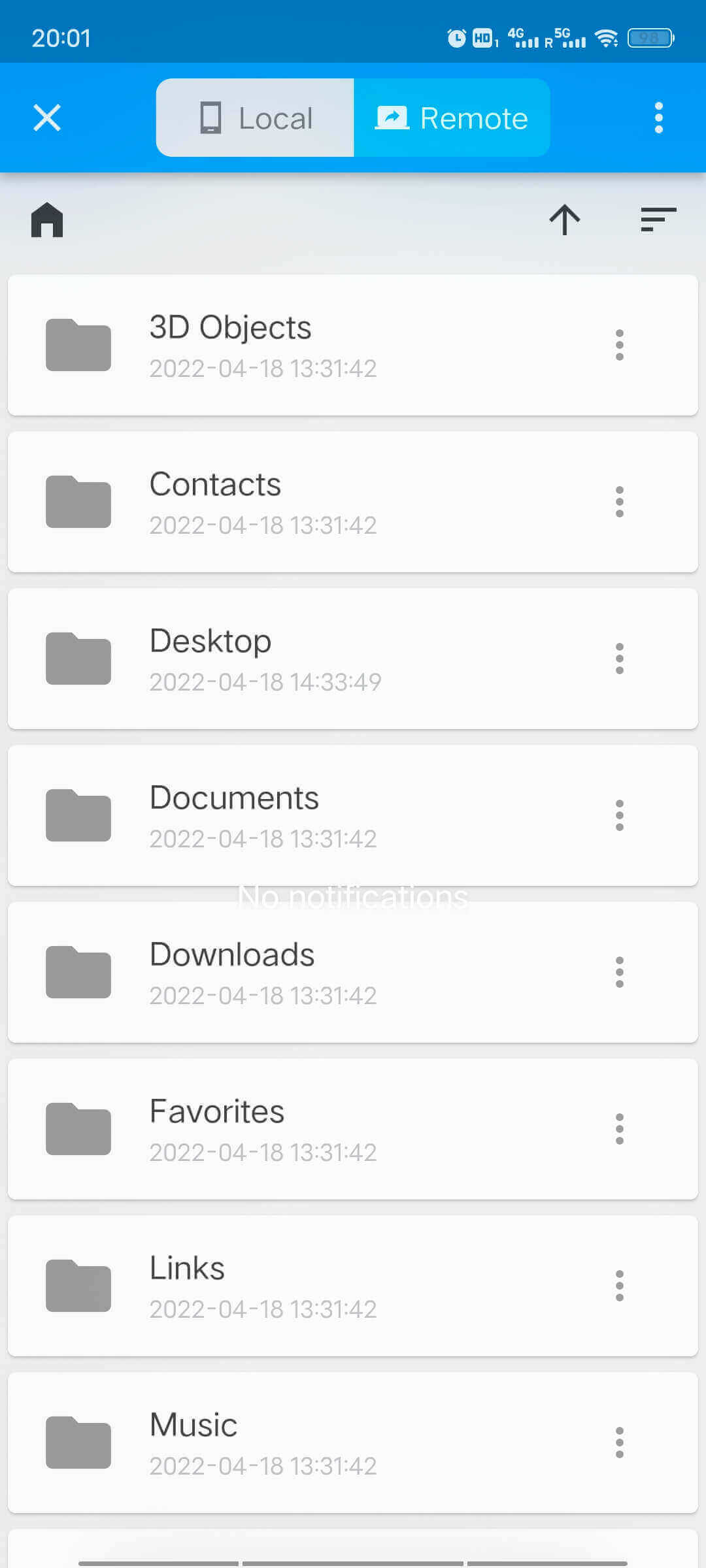 |
- O diretório inicial é o diretório home do dispositivo, você pode clicar em para retornar rapidamente ao home.
- Abaixo da barra de título está o nível do diretório, você pode clicar na pasta correspondente para pular rapidamente.
- Clique em para acessar o diretório pai.
- O caminho absoluto atual e as estatísticas do projeto serão exibidos na parte inferior da lista.
- Clique em
Local/Remotona barra de título para trocar páginas.
Como transferir arquivos?
- Pressione e segure um arquivo ou pasta na lista para entrar rapidamente no modo de seleção múltipla, que pode selecionar múltiplos itens.
- Após selecionar o(s) arquivo(s), troque a página
Local/Remoto. Após a troca, você verá o promptColar aqui?na parte inferior da tela. - Clique no ícone de colar arquivo na imagem para transferir o(s) item(ns) selecionado(s) para o diretório de destino.
| Modo de seleção múltipla | Colar arquivo |
|---|---|
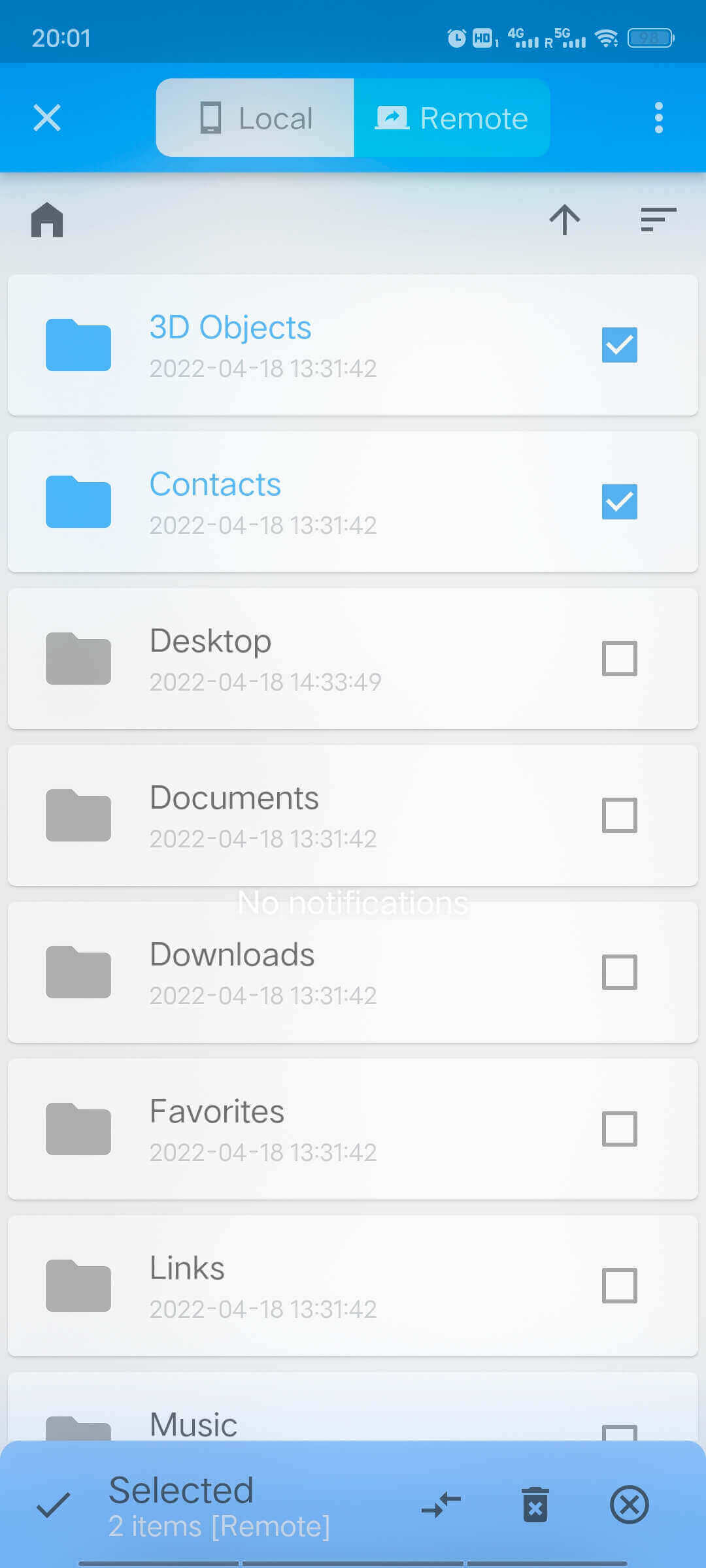 | 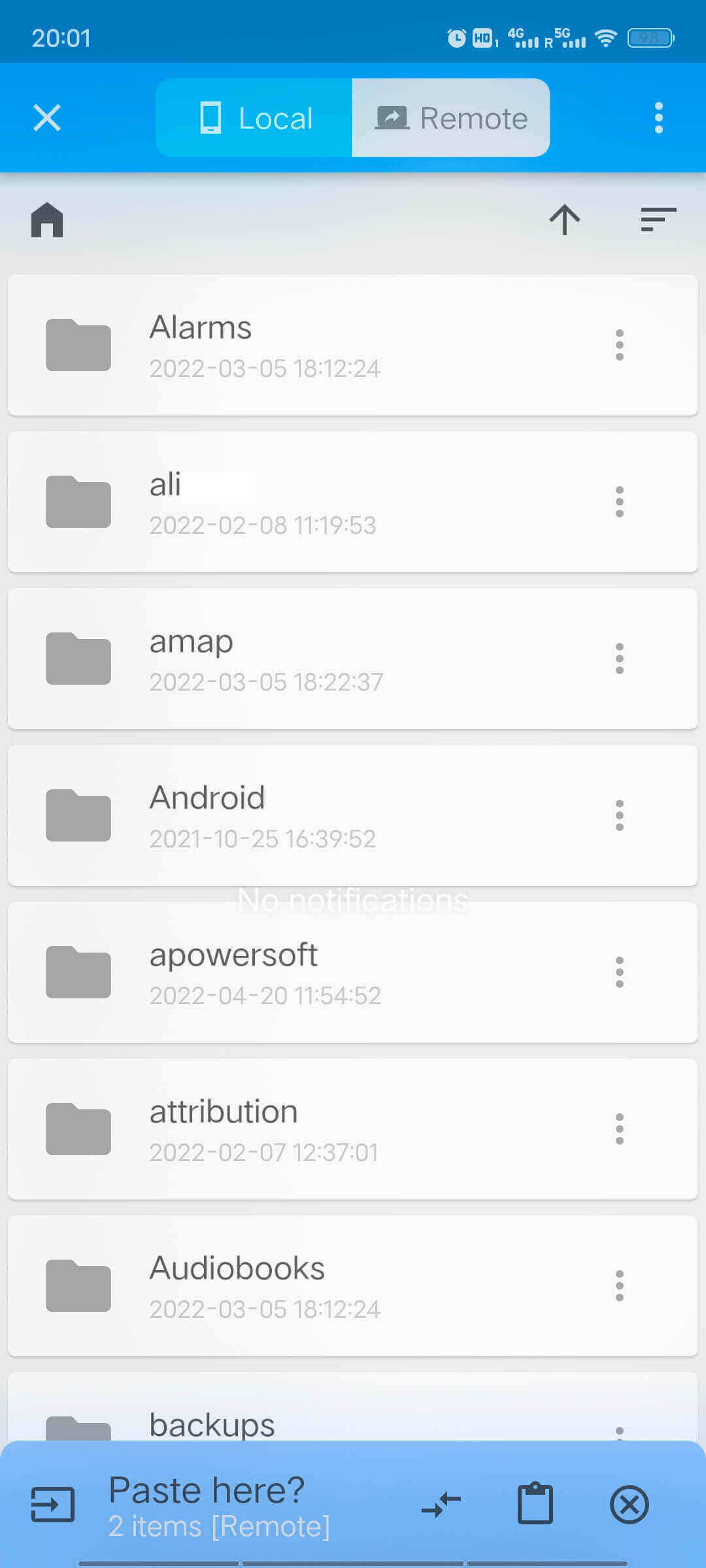 |
Configurar servidor ID/Relay
- Clique em
Configuraçõesna barra de navegação inferior. - Clique em
Servidor ID/Relay. - Digite o nome do host/endereço IP do seu servidor ID no campo
Servidor ID. DeixeServidor RelayeServidor APIvazios, e digite sua chave pública (opcional, necessária para criptografia) no campoChave. Pressione OK para salvar suas configurações. Ele mudará automaticamente para o servidor especificado.
Você também pode configurá-lo escaneando um código QR. Para gerar o código QR, use o seguinte formato (altere os valores host e key para os seus):
config={"host": "xxx", "key": "xxx"}Em seguida, vá para um Gerador de código QR online e cole o código acima.
A imagem abaixo é uma captura de tela do Android. Se for iOS, verifique o menu superior direito na página inicial.
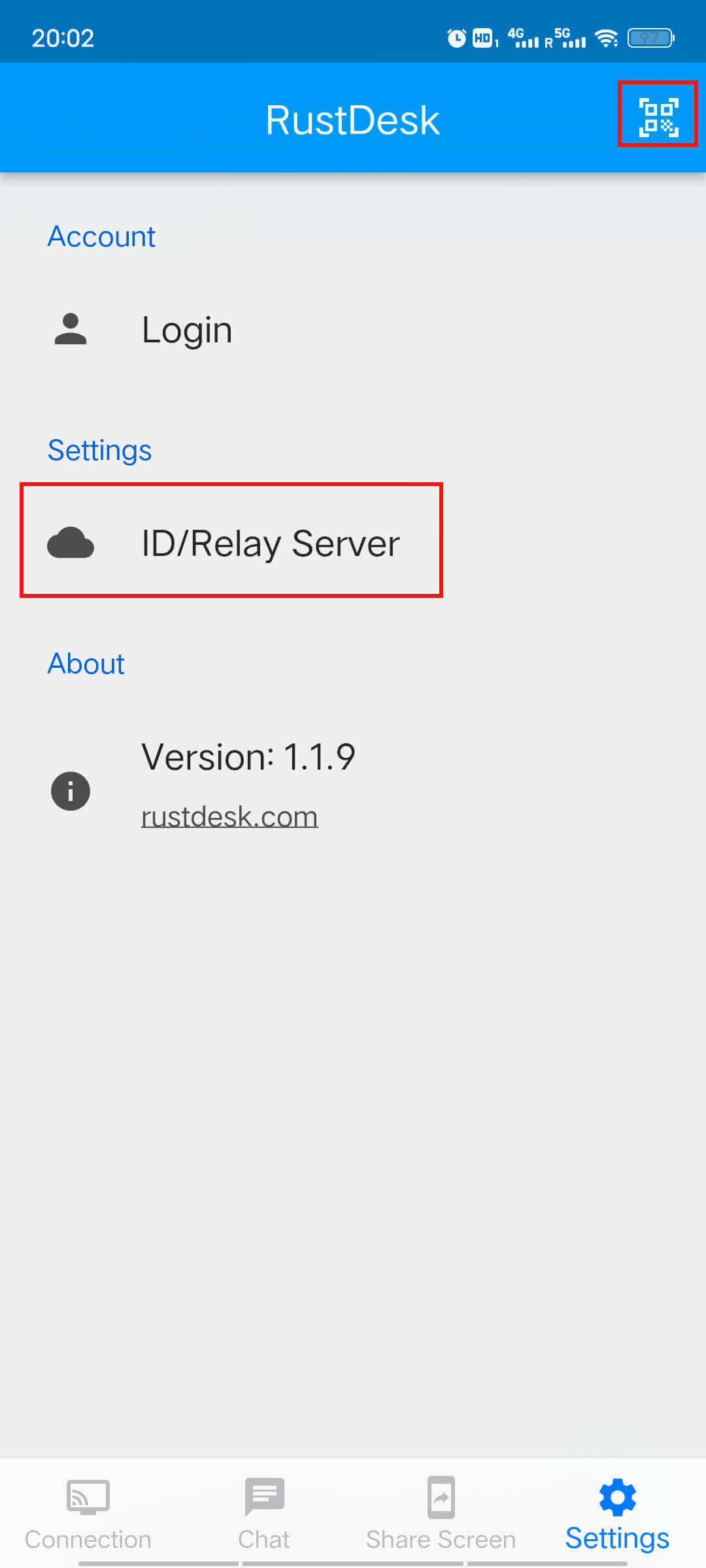
Compartilhar tela/arquivos do seu telefone Android
A partir da versão 1.1.9, o cliente Android adicionou as funções de compartilhamento da tela do telefone e compartilhamento do sistema de arquivos do telefone.
- Android 6 e superior é necessário para compartilhamento de tela
- Android 10 ou superior é necessário para compartilhar o áudio interno do sistema do telefone móvel
- iOS ainda não suporta compartilhamento de tela
Solicitar permissões e iniciar serviços
Clique em Compartilhar tela na barra de navegação inferior.
Configure várias permissões conforme necessário. Toda vez que você iniciar o RustDesk, precisará solicitar novamente as permissões “Captura de tela” e “Controle de entrada”.
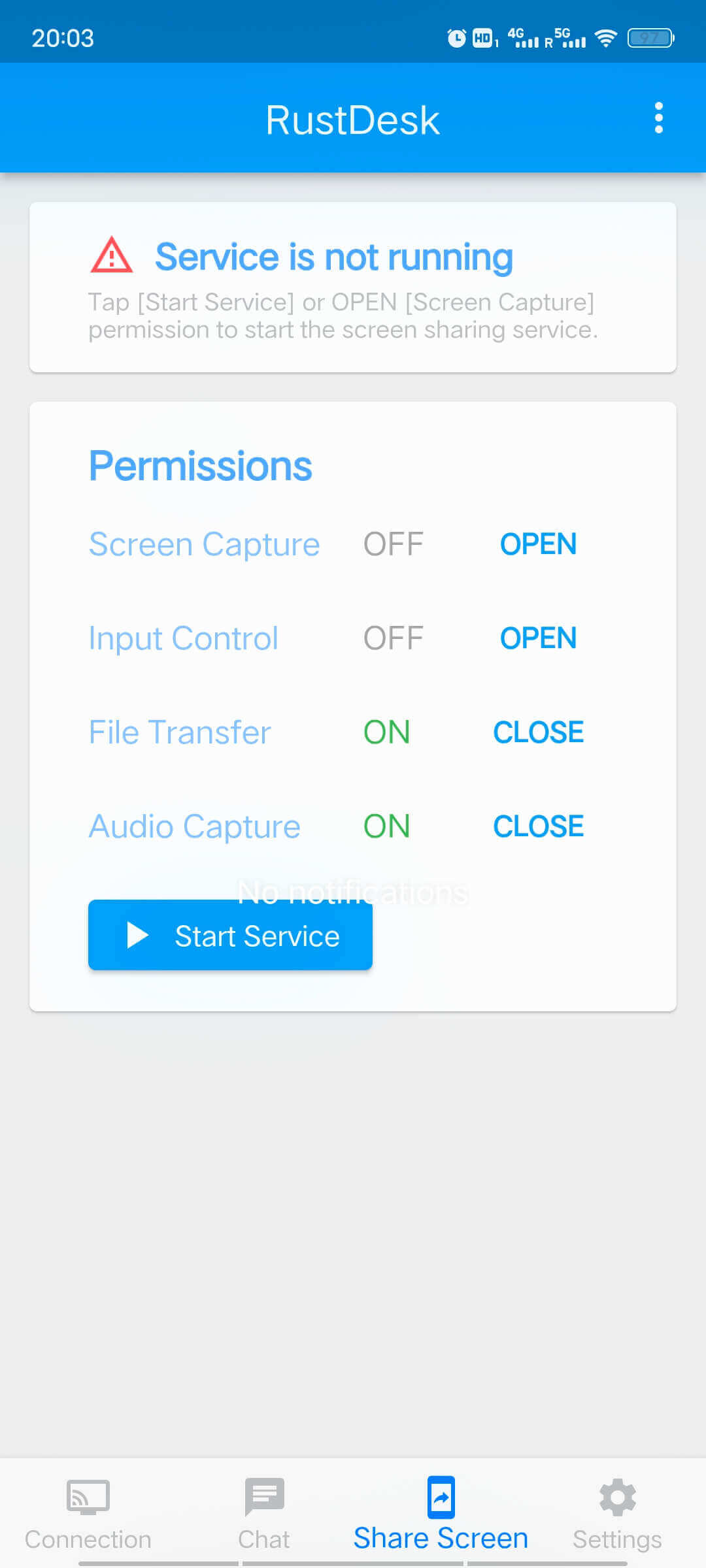
| Permissão | Descrição |
|---|---|
| Captura de tela | Se deve habilitar a permissão de compartilhamento de captura de tela, o serviço de monitoramento será habilitado ao mesmo tempo que a inicialização |
| Controle de entrada* | Se deve permitir que o controlador controle a entrada do telefone, como operações de tela sensível ao toque virtual com o mouse |
| Transferência de arquivos* | Se deve habilitar a permissão de transferência de arquivos, após a inicialização, você pode controlar remotamente o sistema de arquivos deste telefone |
| Captura de áudio | Se deve compartilhar a música do sistema interno do telefone (não entrada de microfone) |
Note
Solicitação de permissão especial - Arquivo
| Solicitar permissões de arquivo Android pulará automaticamente para a página de configurações do sistema |
|---|
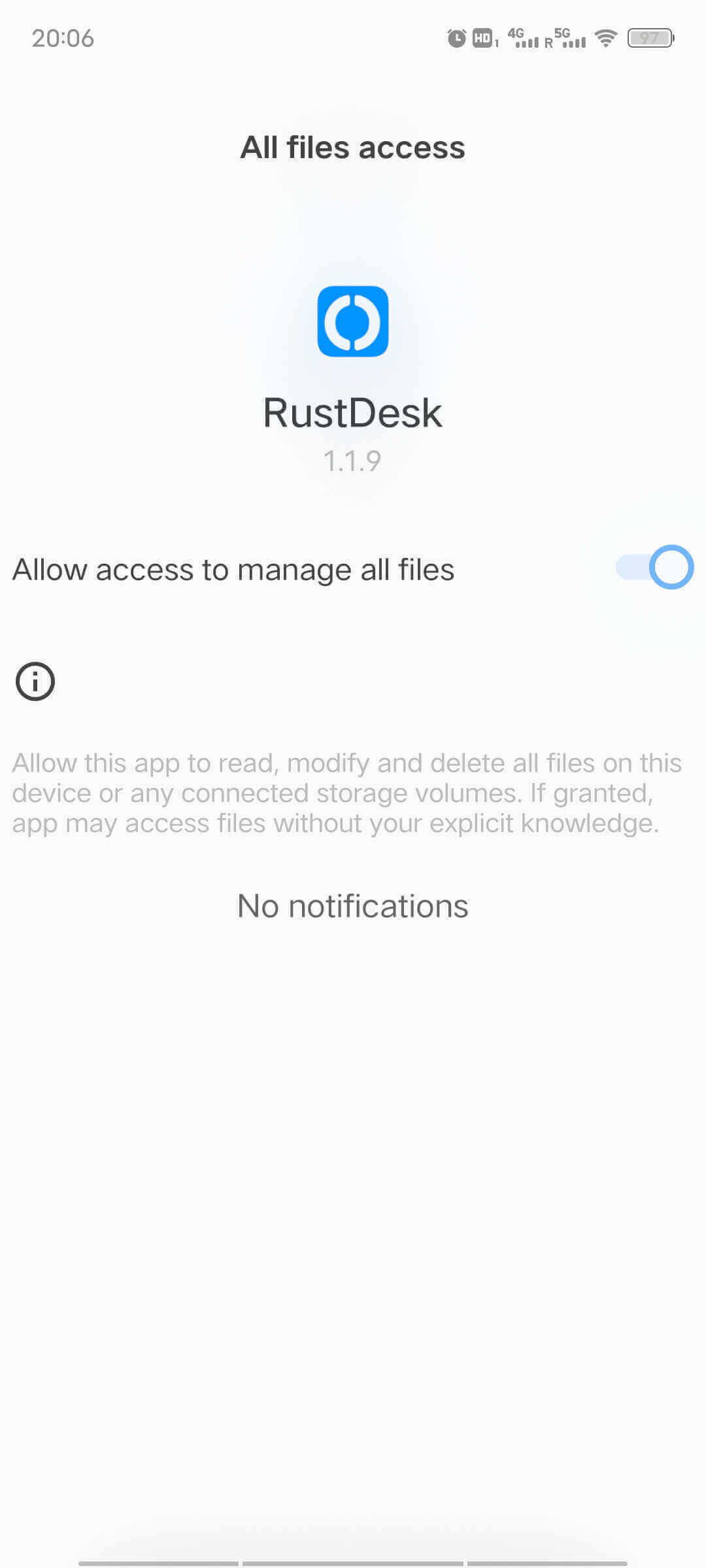 |
Solicitação de permissão especial - entrada do mouse
| Passo 1: Encontre “Serviços instalados” | Passo 2: Inicie RustDesk Input |
|---|---|
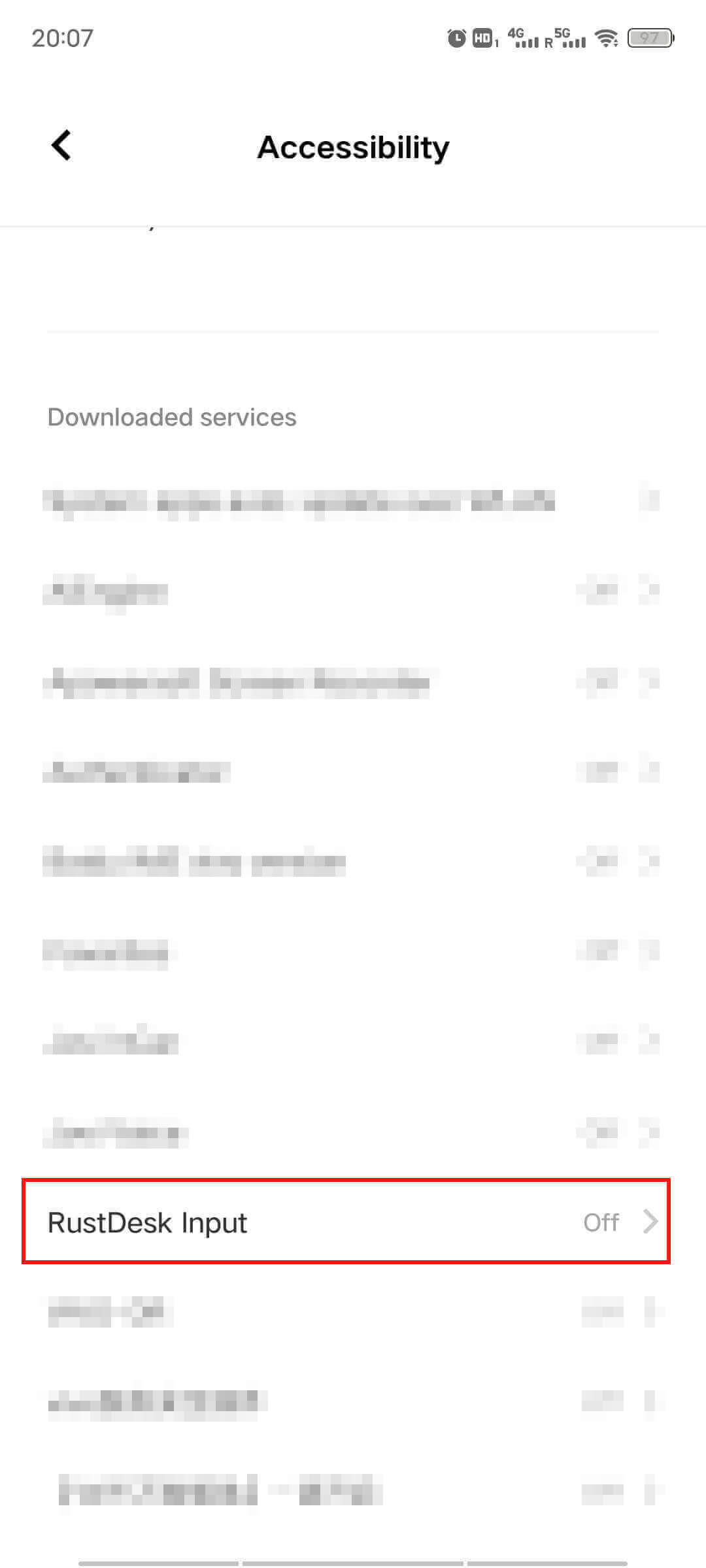 | 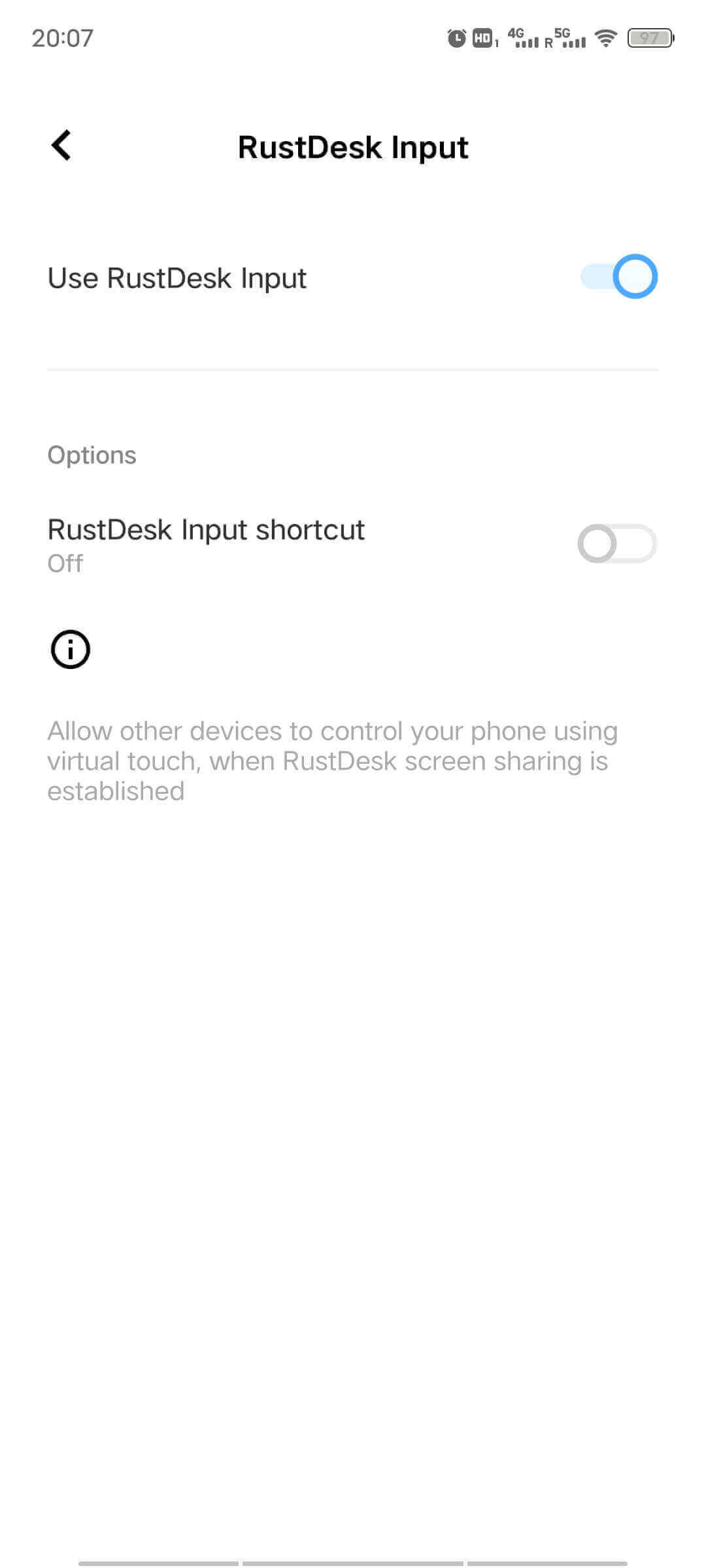 |
Note
| Atalhos de controle de mouse remoto | Descrição |
|---|---|
| Clique com o botão direito do mouse | Voltar |
| Clique na roda do mouse | Início |
| Pressão longa na roda do mouse | Aplicativos abertos recentemente |
| Rolagem da roda do mouse | Simular deslizamento vertical |
Iniciar serviço
Após obter a permissão Captura de tela, o serviço será iniciado automaticamente. Você também pode clicar no botão Iniciar serviço para iniciar o serviço. Uma vez que o serviço seja iniciado, ele pode aceitar solicitações de controle de desktop de outros dispositivos.
Se a permissão Transferência de arquivos estiver habilitada, também pode aceitar solicitações de controle de arquivos de outros dispositivos.
Após iniciar o serviço, um ID único e senha aleatória serão automaticamente obtidos para este dispositivo. Outros dispositivos podem controlar o telefone através do ID e senha, ou confirmar manualmente ao receber uma nova solicitação.
| Antes de iniciar o serviço | Após iniciar o serviço |
|---|---|
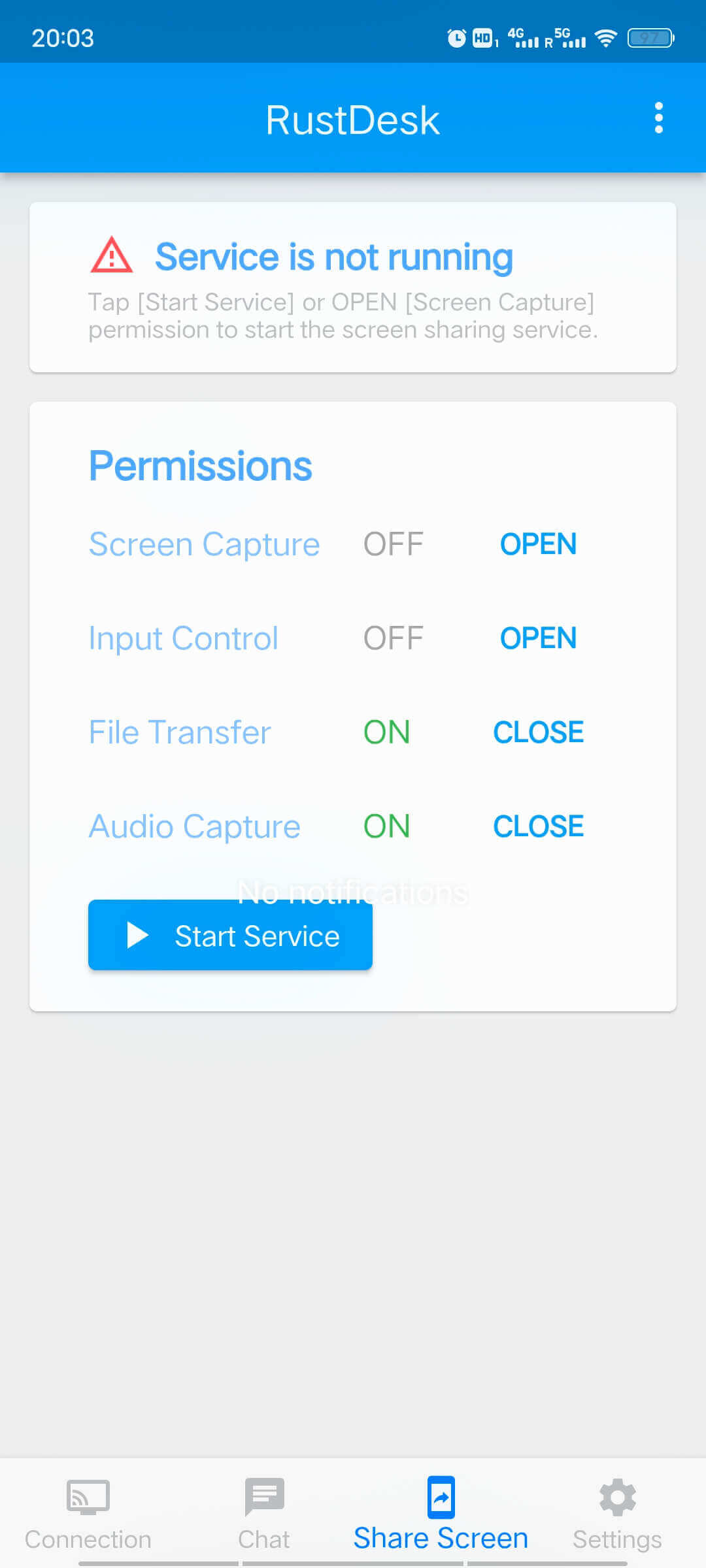 | 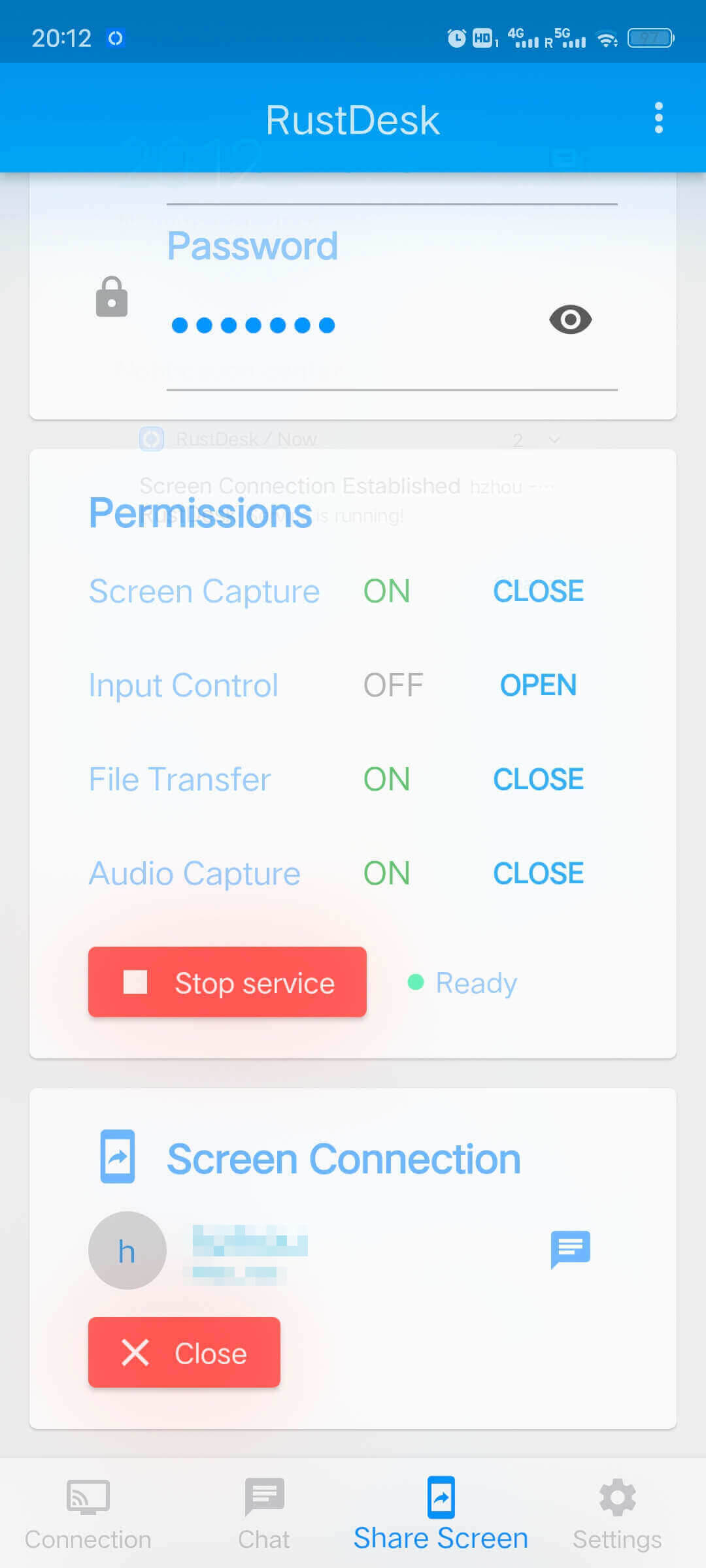 |
Note
- Clicar em
Iniciar serviçohabilitará a permissãoCaptura de telapor padrão. - Quando a permissão
Captura de telanão é obtida, outros dispositivos não podem emitir solicitações de controle. - Exceto pela permissão
Captura de tela, a troca de outras permissões só afetará as novas conexões e não afetará a conexão estabelecida. Se você precisar trocar permissões para uma conexão estabelecida, feche primeiro a conexão atual, modifique as permissões e então receba uma solicitação de controle.
PC
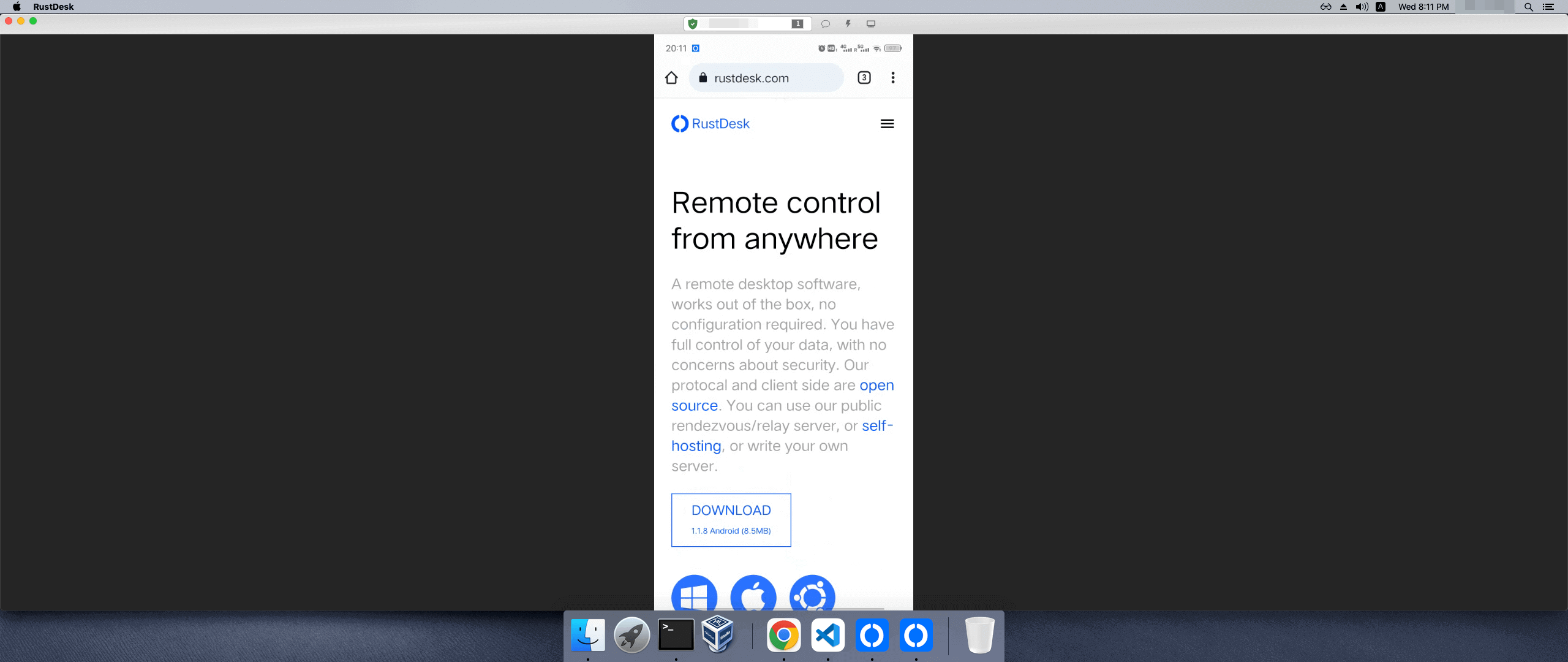
Terminal móvel
| Você pode parar o serviço ou fechar a conexão especificada a qualquer momento | Você pode receber ou iniciar chats |
|---|---|
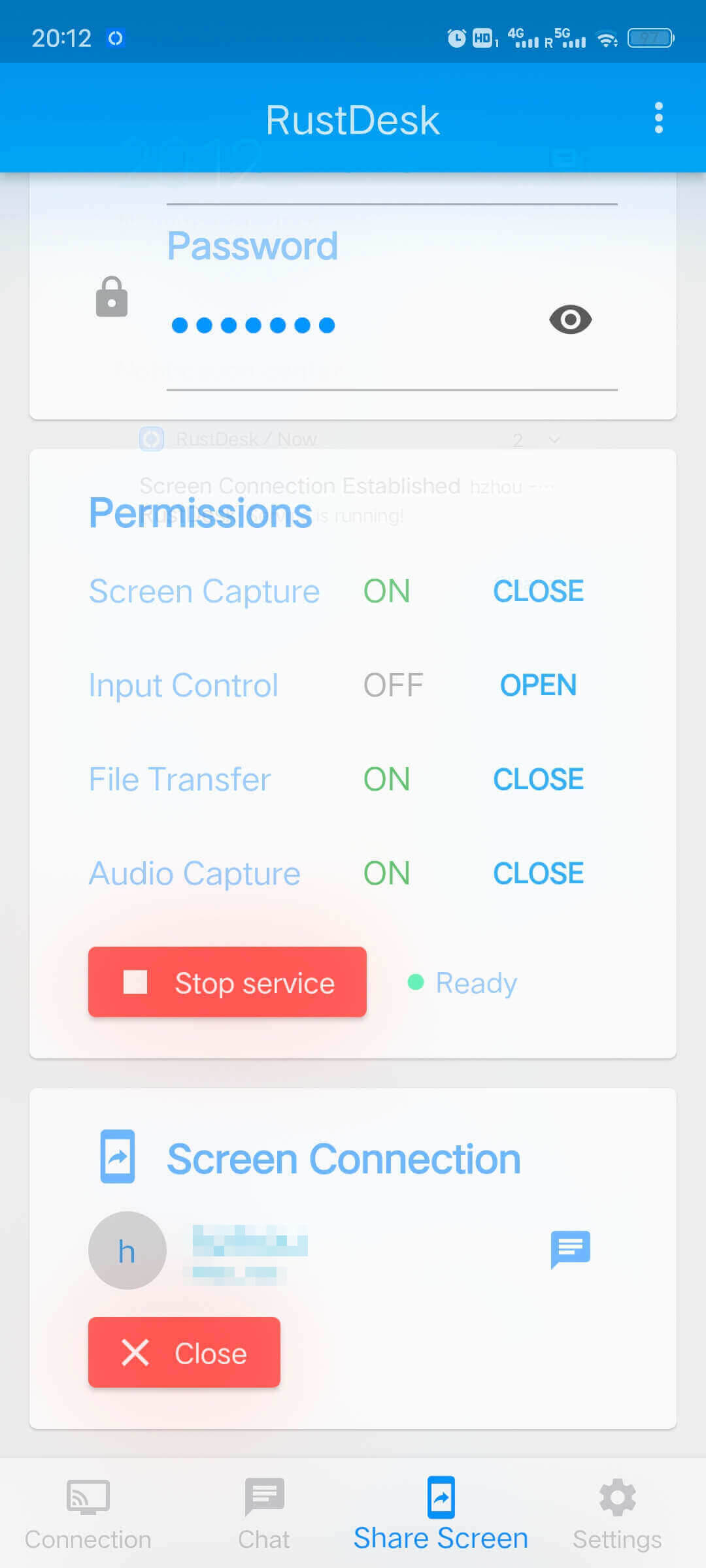 | 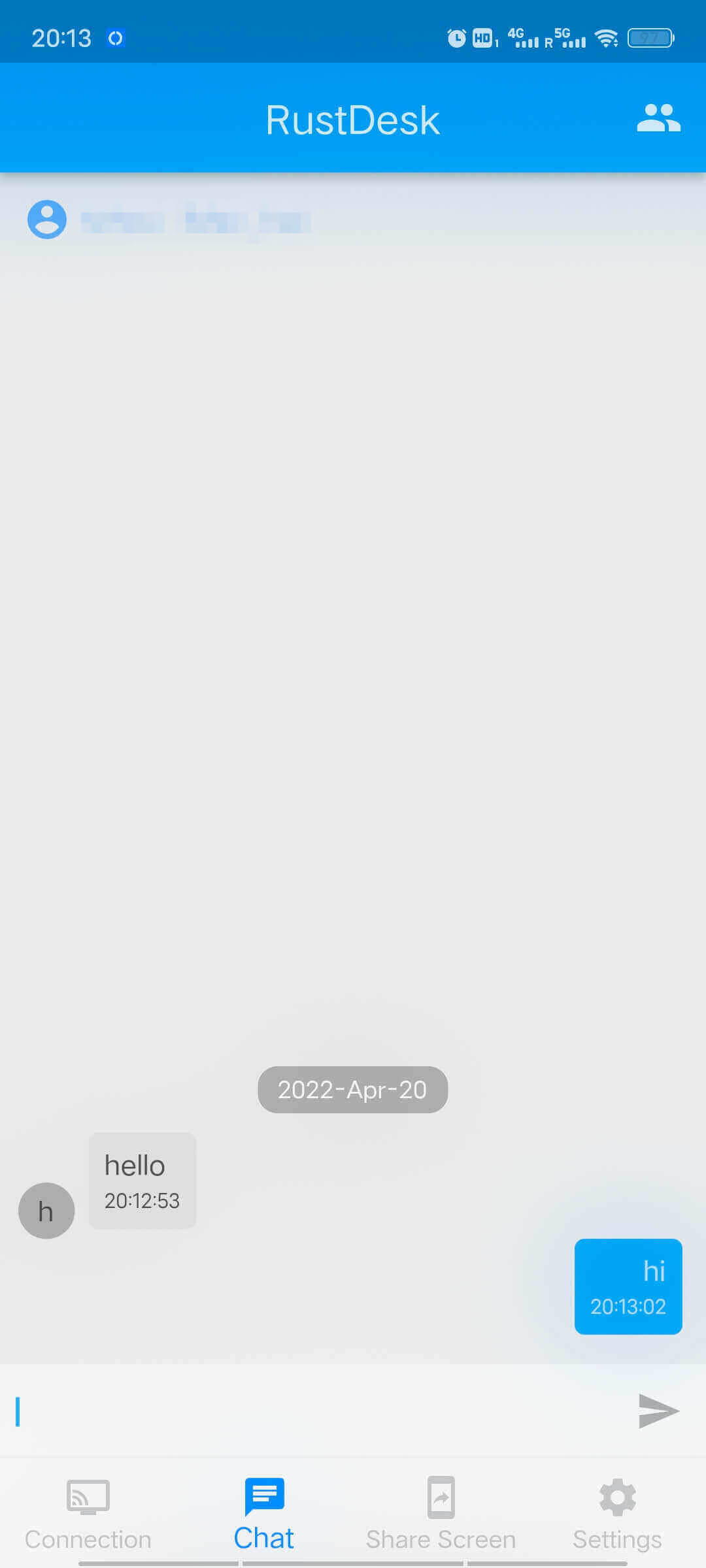 |