Elevação Windows Portátil
Programas portáteis do Windows não têm privilégios de administrador, o que pode levar aos seguintes problemas:
- A tela não pode ser transmitida quando a janela UAC (Controle de Conta de Usuário) aparece.
- Quando uma janela elevada, como o Gerenciador de Tarefas, aparece, o mouse fica sem resposta.
Ao elevar privilégios, o RustDesk pode criar um processo com privilégios de administrador durante a inicialização ou uma sessão, permitindo que execute capturas de tela e operações do mouse, evitando assim os problemas acima.
Elevar na inicialização
Dessa forma, usuários remotos não precisam solicitar elevação ao conectar. Existem dois métodos:
Método 1: Altere o nome do programa portátil para incluir
-qs-(versões 1.2.0, 1.2.1, 1.2.2, 1.2.3 terminam comqs.exe). Clique com o botão esquerdo do mouse para executar, clique emAceitarna janela UAC.Método 2: Clique com o botão direito e execute como administrador.
Elevar no lado controlado
O lado controlado pode clicar diretamente em Aceitar e Elevar ao conectar, ou clicar em Elevar quando já conectado.
| Conectando | Conectado |
|---|---|
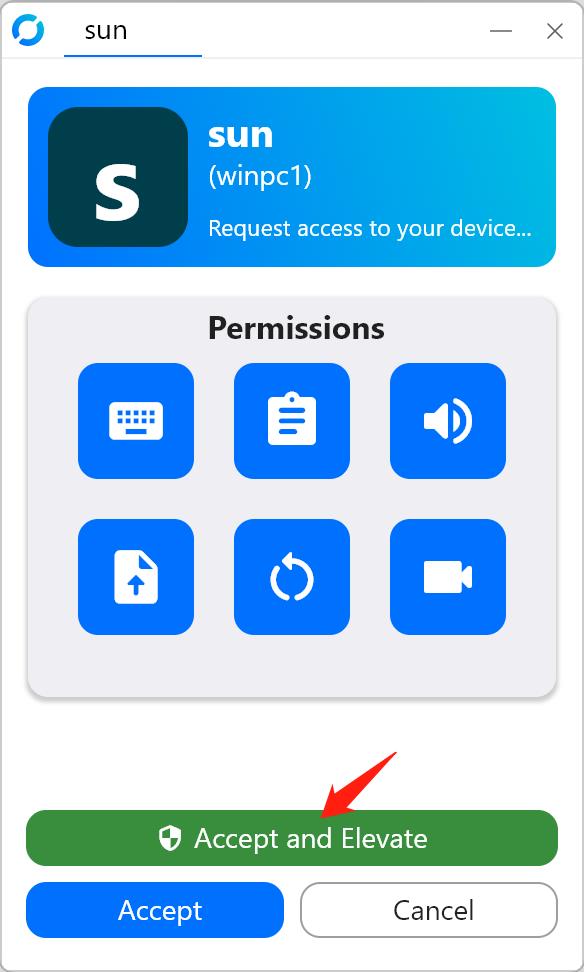 | 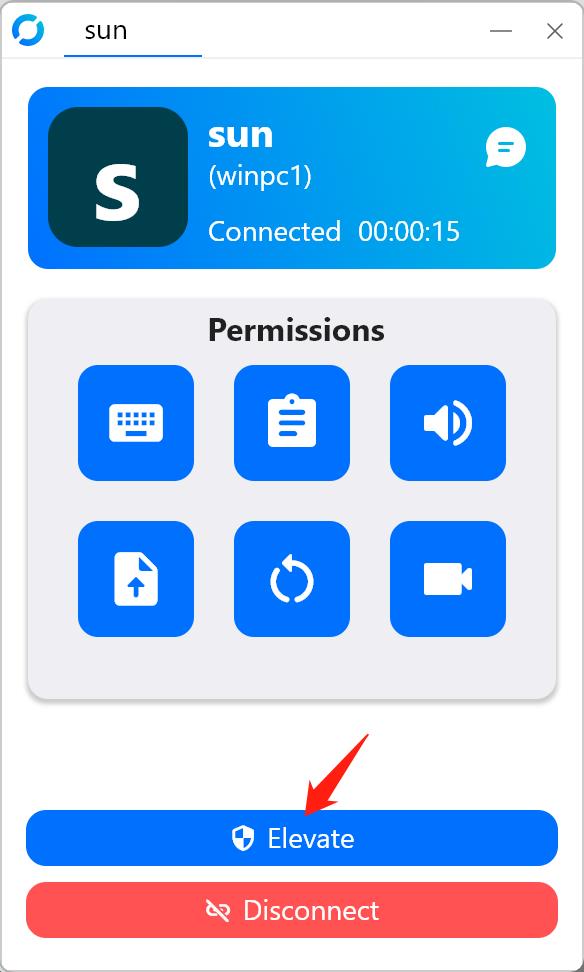 |
Solicitar elevação no lado de controle
Após selecionar Solicitar Elevação no menu de ação, a seguinte caixa de diálogo aparecerá. Se você escolher Pedir ao usuário remoto para autenticação, você não precisará inserir um nome de usuário e senha, mas o usuário no computador remoto deve ter privilégios de administrador. Se você selecionar Transmitir o nome de usuário e senha do administrador, o usuário no computador remoto só precisa aceitar na janela UAC. Após enviar a solicitação, aguarde que o usuário do outro lado aceite a janela UAC. Após a confirmação, uma mensagem de sucesso aparecerá. Note que ambos os métodos requerem que alguém no lado controlado aceite a janela UAC. Portanto, se não houver ninguém disponível do outro lado, a elevação não deve ser solicitada no lado de controle.
| Menu | Diálogo |
|---|---|
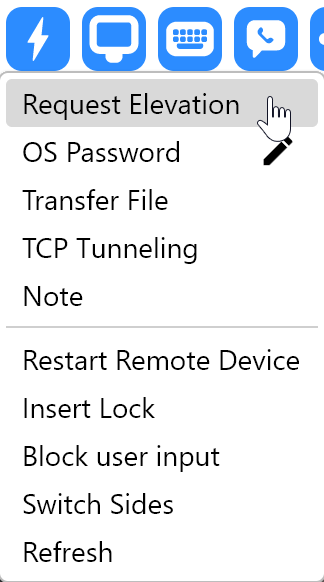 | 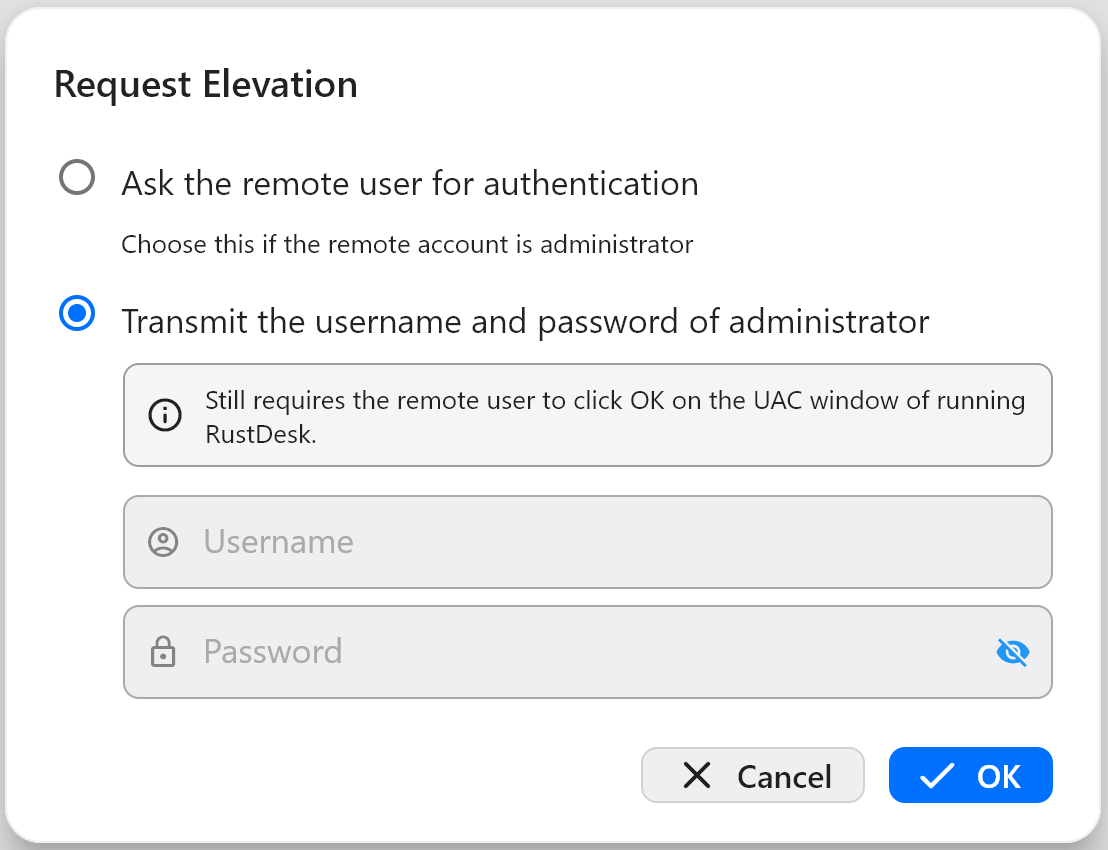 |
| Aguardar | Sucesso |
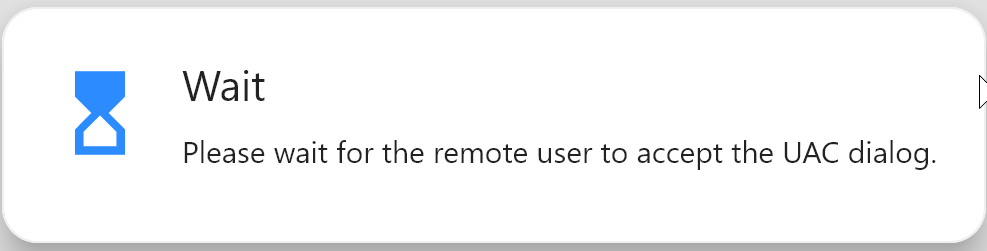 | 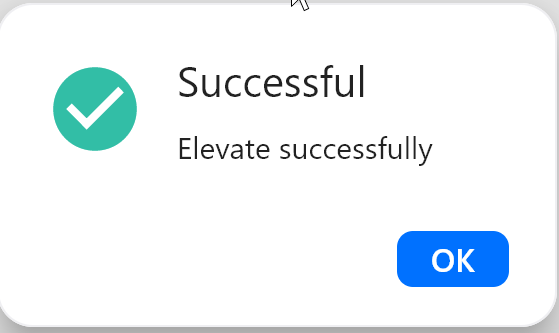 |
Como Escolher
| Cenário | Método |
|---|---|
| Nenhuma elevação necessária | Instalar o programa |
| Nenhum usuário disponível no lado controlado | Renomear ou Executar como administrador |
| Usuário disponível no lado controlado e Elevação imediata ao conectar e Conexão por aceitar-clique | Clicar em Aceitar e Elevar ao receber a conexão no lado controlado |
| Usuário disponível no lado controlado e Elevação conforme necessário | Clicar em Elevar na janela de gerenciamento de conexão no lado controladoou Solicitar elevação no lado de controle |