高级设置
所有自定义客户端中的高级设置都在这里涵盖。
设置的权限级别
有四种类型的设置:
- 覆盖设置,在
Web控制台→自定义客户端中 - 默认设置,在
Web控制台→自定义客户端中 - 用户设置,在RustDesk客户端中
- 策略设置,在
Web控制台→策略中
这些设置的权限层次结构如下:覆盖 > 策略 > 用户 > 默认。
安全设置
access-mode
设置传入连接的访问模式(权限)。
位置:
- 桌面 设置 → 安全 → 权限
- 移动端
| 安装需要 | 值 | 默认值 | 示例 |
|---|---|---|---|
| 否 | custom, full, view | custom | access-mode=custom |
enable-keyboard
启用传入连接的键盘/鼠标输入。
位置:
- 桌面 设置 → 安全 → 权限 → 启用键盘
- 移动端
| 安装需要 | 值 | 默认值 | 示例 |
|---|---|---|---|
| 否 | Y, N | Y | enable-keyboard=Y |
enable-clipboard
启用传入连接的复制和粘贴。
位置:
- 桌面 设置 → 安全 → 权限 → 启用剪贴板
- 移动端
| 安装需要 | 值 | 默认值 | 示例 |
|---|---|---|---|
| 否 | Y, N | Y | enable-clipboard=Y |
enable-file-transfer
启用传入连接的文件复制粘贴或文件传输(会话)。
位置:
- 桌面 设置 → 安全 → 权限 → 启用文件传输
- 移动端
| 安装需要 | 值 | 默认值 | 示例 |
|---|---|---|---|
| 否 | Y, N | Y | enable-file-transfer=Y |
enable-camera
启用传入连接的摄像头。
位置:
- 桌面 设置 → 安全 → 权限 → 启用摄像头
- 移动端
| 安装需要 | 值 | 默认值 | 示例 |
|---|---|---|---|
| 否 | Y, N | Y | enable-camera=Y |
enable-terminal
为传入连接启用终端。
位置:
桌面端 设置 → 安全 → 权限 → 启用终端
| 是否需要安装 | 可选值 | 默认值 | 示例 |
|---|---|---|---|
| 否 | Y, N | Y | enable-terminal=Y |
enable-remote-printer
启用传入连接的远程打印机。
位置:
- Windows 设置 → 安全 → 权限 → 启用远程打印机
| 安装需要 | 值 | 默认值 | 示例 |
|---|---|---|---|
| 否 | Y, N | Y | enable-remote-printer=Y |
enable-audio
启用音频记录并传输到对等端。
位置:
- 桌面 设置 → 安全 → 权限 → 启用音频
- 移动端
| 安装需要 | 值 | 默认值 | 示例 |
|---|---|---|---|
| 否 | Y, N | Y | enable-audio=Y |
enable-tunnel
启用TCP隧道。
位置:
- 桌面 设置 → 安全 → 权限 → 启用TCP隧道
- 移动端
| 安装需要 | 值 | 默认值 | 示例 |
|---|---|---|---|
| 否 | Y, N | Y | enable-tunnel=Y |
enable-remote-restart
启用控制端重启。
位置:
- 桌面 设置 → 安全 → 权限 → 启用远程重启
- 移动端
| 安装需要 | 值 | 默认值 | 示例 |
|---|---|---|---|
| 否 | Y, N | Y | enable-remote-restart=Y |
enable-record-session
启用会话录制。
位置:
- 桌面 设置 → 安全 → 权限 → 启用录制会话
- 移动端 设置 → 屏幕共享 → 启用录制会话
| 安装需要 | 值 | 默认值 | 示例 |
|---|---|---|---|
| 否 | Y, N | Y | enable-record-session=Y |
enable-block-input
启用控制端阻止其他用户的输入。
位置:
- 桌面 设置 → 安全 → 权限 → 启用阻止用户输入(仅Windows)
- 移动端
| 安装需要 | 值 | 默认值 | 示例 |
|---|---|---|---|
| 否 | Y, N | Y | enable-block-input=Y |
allow-remote-config-modification
允许控制端更改受控RustDesk UI中的设置。
位置:
- 桌面 设置 → 安全 → 权限 → 启用远程配置修改
- 移动端
| 安装需要 | 值 | 默认值 | 示例 |
|---|---|---|---|
| 否 | Y, N | N | allow-remote-config-modification=Y |
enable-lan-discovery
允许局域网对等端发现我。
启用局域网发现后,如果本地支持,WOL可以工作。
位置:
- 桌面 设置 → 安全 → 安全 → 拒绝局域网发现
- 移动端 设置 → 屏幕共享 → 拒绝局域网发现
| 安装需要 | 值 | 默认值 | 示例 |
|---|---|---|---|
| 是 | Y, N | Y | enable-lan-discovery=Y |
direct-server
启用直接IP访问。
位置:
- 桌面 设置 → 安全 → 安全 → 启用直接IP访问
- 移动端 设置 → 屏幕共享 → 直接IP访问
| 安装需要 | 值 | 默认值 | 示例 |
|---|---|---|---|
| 否 | Y, N | N | direct-server=Y |
direct-access-port
直接IP访问端口。
位置:
- 桌面 设置 → 安全 → 安全 → 直接IP访问端口(勾选"启用直接IP访问"时显示)
- 移动端 设置 → 屏幕共享 → 直接IP访问
| 安装需要 | 值 | 默认值 | 示例 |
|---|---|---|---|
| 否 | 21118 | direct-access-port=21118 |
whitelist
使用IP白名单。
位置:
- 桌面 设置 → 安全 → 安全 → 使用IP白名单
- 移动端 设置 → 屏幕共享 → 使用IP白名单
| 安装需要 | 值 | 默认值 | 示例 |
|---|---|---|---|
| 否 | , 或 <ip1>,<ip2>,<ip3> | , 表示无过滤 | whitelist=, |
allow-auto-disconnect & auto-disconnect-timeout
在用户不活动一段时间后自动关闭传入会话。
位置:
- 桌面 设置 → 安全 → 安全 → 用户不活动时自动关闭传入会话
- 移动端 设置 → 屏幕共享 → 用户不活动时自动关闭传入会话
| 选项 | 安装需要 | 值 | 默认值 | 示例 |
|---|---|---|---|---|
| allow-auto-disconnect | 否 | Y, N | N | allow-auto-disconnect=Y |
| auto-disconnect-timeout | 否 | 超时分钟数 | 10 | auto-disconnect-timeout=10 |
allow-only-conn-window-open
仅在RustDesk窗口打开时允许连接。
位置:
- 桌面 设置 → 安全 → 安全 → 仅在RustDesk窗口打开时允许连接
- 移动端
| 安装需要 | 值 | 默认值 | 示例 |
|---|---|---|---|
| 是 | Y, N | N | allow-only-conn-window-open=N |
approve-mode
通过密码或手动点击接受传入连接。
位置:
- 桌面 设置 → 安全 → 密码 → 下拉框
- 移动端 屏幕共享 → 右上角下拉菜单
| 安装需要 | 值 | 默认值 | 示例 |
|---|---|---|---|
| 否 | password, click, password-click | password-click | approve-mode=password-click |
verification-method
可以使用什么类型的密码,临时密码是指一次性随机密码。
| 安装需要 | 值 | 默认值 | 示例 |
|---|---|---|---|
| 否 | use-temporary-password, use-permanent-password, use-both-passwords | use-both-passwords | verification-method=use-permanent-password |
temporary-password-length
- 桌面端 设置 → 安全 → 密码 → 一次性密码长度
- 移动端 分享屏幕 → 右上角下拉菜单 → 一次性密码长度
临时密码的长度。
| 是否需要安装 | 可选值 | 默认值 | 示例 |
|---|---|---|---|
| 否 | 6, 8, 10 | 6 | temporary-password-length=6 |
proxy-url
代理 URL。
目前支持http和socks5。
位置:
- 桌面 设置 → 网络 → 代理 → Socks5/Http(s)代理
- 移动端
示例:
- http
proxy-url=http://192.168.0.2:12345 - https
proxy-url=https://192.168.0.2:12345 - socks5
proxy-url=socks5://192.168.0.2:1080
proxy-username & proxy-password
代理用户名和密码。
位置:
- 桌面 设置 → 网络 → 代理 → Socks5/Http(s)代理
- 移动端
| 选项 | 安装需要 | 值 | 默认值 | 示例 |
|---|---|---|---|---|
| proxy-username | 否 | proxy-username=user | ||
| proxy-password | 否 | proxy-password=pass |
常规设置
theme
控制RustDesk客户端的UI主题。
位置:
- 桌面 设置 → 常规 → 主题
- 移动端 设置 → 设置 → 主题
| 安装需要 | 值 | 默认值 | 示例 |
|---|---|---|---|
| 否 | dark, light, system | system | theme=system |
lang
控制RustDesk客户端的语言。
位置:
- 桌面 设置 → 常规 → 语言
- 移动端 设置 → 设置 → 语言
| 安装需要 | 值 | 默认值 | 示例 |
|---|---|---|---|
| 否 | default, ar, bg, … | default | lang=default |
目前可用的语言有:
ar, bg, ca, cs, da, de, el, en, eo, es, et, fa, fr, he, hr, hu, id, it, ja, ko, kz, lt, lv, nb, nl, pl, pt, ro, ru, sk, sl, sq, sr, sv, th, tr, uk, vn, zh-cn, zh-tw
您可以查看代码中的LANGS获取最新的语言列表。
allow-auto-record-incoming
自动录制传入会话。
位置:
- 桌面 设置 → 常规 → 录制 → 自动录制传入会话
- 移动端 设置 → 录制 → 自动录制传入会话
| 安装需要 | 值 | 默认值 | 示例 |
|---|---|---|---|
| 否 | Y, N | N | allow-auto-record-incoming=Y |
allow-auto-record-outgoing
自动录制传出会话。
位置:
- 桌面 设置 → 常规 → 录制 → 自动录制传出会话
- 移动端 设置 → 录制 → 自动录制传出会话
| 安装需要 | 值 | 默认值 | 示例 | 版本 |
|---|---|---|---|---|
| 否 | Y, N | N | allow-auto-record-outgoing=Y | >= 1.3.2 |
video-save-directory
保存录制视频的目录。
位置:
- 桌面 设置 → 常规 → 录制 → 视频保存目录
- 移动端 设置 → 录制
默认值:
- macOS ~/Movies/app_name
- Linux ~/Videos/app_name
- Windows %USERPROFILE%\Videos\app_name
- Android /Storage/emulated/0/app_name/ScreenRecord
注意:替换app_name表示当前应用名称。
enable-confirm-closing-tabs
控制是否在关闭所有远程标签之前显示确认对话框。
位置:
- 桌面 设置 → 常规 → 其他 → 关闭多个标签前确认
- 移动端
| 安装需要 | 值 | 默认值 | 示例 |
|---|---|---|---|
| 否 | Y, N | Y | enable-confirm-closing-tabs=Y |
enable-abr
启用自适应比特率。
位置:
- 桌面 设置 → 常规 → 其他 → 自适应比特率
- 移动端 设置 → 屏幕共享 → 自适应比特率(测试版)
| 安装需要 | 值 | 默认值 | 示例 |
|---|---|---|---|
| 否 | Y, N | Y | enable-abr=Y |
allow-remove-wallpaper
在传入会话期间移除壁纸。
位置:
- 桌面 设置 → 常规 → 其他 → 传入会话期间移除壁纸
- 移动端
| 安装需要 | 值 | 默认值 | 示例 |
|---|---|---|---|
| 否 | Y, N | N | allow-remove-wallpaper=N |
enable-open-new-connections-in-tabs
控制是否使用新标签或新窗口打开新连接。
位置:
- 桌面 设置 → 常规 → 其他 → 在新标签中打开连接
- 移动端
| 安装需要 | 值 | 默认值 | 示例 |
|---|---|---|---|
| 否 | Y, N | Y | enable-open-new-connections-in-tabs=Y |
allow-always-software-render
始终使用软件渲染。
位置:
- 桌面 设置 → 常规 → 其他 → 始终使用软件渲染
- 移动端
| 安装需要 | 值 | 默认值 | 示例 |
|---|---|---|---|
| 否 | Y, N | N | allow-always-software-render=N |
allow-linux-headless
如果没有显示器,允许传入连接。
此选项需要桌面环境、Xorg服务器和GDM,请参阅PR 3902。
位置:
- 桌面 设置 → 常规 → 其他 → 允许Linux无头模式
- 移动端
| 安装需要 | 值 | 默认值 | 示例 |
|---|---|---|---|
| 是 | Y, N | N | allow-linux-headless=N |
enable-hwcodec
启用硬件编码以使画面更流畅。
位置:
- 桌面
- 移动端 设置 → 硬件编解码器
| 安装需要 | 值 | 默认值 | 示例 |
|---|---|---|---|
| 否 | Y, N | Y | enable-hwcodec=Y |
peer-card-ui-type
控制对等端卡片的视图,包括"大磁贴"、“小磁贴"和"列表”。
位置:
- 桌面 首页 → 对等端面板 → 右上角网格图标
- 移动端
| 安装需要 | 值 | 默认值 | 示例 |
|---|---|---|---|
| 否 | 0, 1, 2 | 0 | peer-card-ui-type=0 |
0 大磁贴
1 小磁贴
2 列表
peer-sorting
控制对等端卡片的排序。
位置:
- 桌面 首页 → 对等端面板 → 右上角排序图标
- 移动端
| 安装需要 | 值 | 默认值 | 示例 |
|---|---|---|---|
| 否 | Remote ID, Remote Host, Username | Remote ID | peer-sorting=Remote ID |
sync-ab-with-recent-sessions
控制是否将通讯录与最近会话同步。
位置:
- 桌面 首页 → 对等端面板 → 通讯录 → 标签 → 下拉菜单 → 与最近会话同步
- 移动端 首页 → 对等端面板 → 通讯录 → 标签 → 下拉菜单 → 与最近会话同步
| 安装需要 | 值 | 默认值 | 示例 |
|---|---|---|---|
| 否 | Y, N | N | sync-ab-with-recent-sessions=N |
sync-ab-tags
控制是否对通讯录标签进行排序。
位置:
- 桌面 首页 → 对等端面板 → 通讯录 → 标签 → 下拉菜单 → 标签排序
- 移动端 首页 → 对等端面板 → 通讯录 → 标签 → 下拉菜单 → 标签排序
| 安装需要 | 值 | 默认值 | 示例 |
|---|---|---|---|
| 否 | Y, N | N | sync-ab-tags=N |
filter-ab-by-intersection
按标签交集过滤通讯录。
预览:PR #5985
位置:
- 桌面 首页 → 对等端面板 → 通讯录 → 标签 → 下拉菜单 → 按交集过滤
- 移动端 首页 → 对等端面板 → 通讯录 → 标签 → 下拉菜单 → 按交集过滤
| 安装需要 | 值 | 默认值 | 示例 |
|---|---|---|---|
| 否 | Y, N | N | filter-ab-by-intersection=N |
use-texture-render
位置:
桌面端 设置 → 通用 → 其他 → 使用纹理渲染
使用纹理渲染可以使画面更流畅。如果遇到渲染问题,可以尝试禁用此选项。仅在桌面端可用。
| 可选值 | 默认值 | 示例 |
|---|---|---|
| Y, N | linux:Y, macOS:N, win7:N, win10+:Y | use-texture-render=Y |
enable-udp-punch
位置:
桌面端 设置 → 通用 → 其他 → 启用 UDP 打洞 移动端 设置 → 启用 UDP 打洞
自 RustDesk 1.4.1, RustDesk Server Pro 1.6.2 起可用
| 可选值 | 默认值 | 示例 |
|---|---|---|
| Y, N | Y | enable-udp-punch=N |
enable-ipv6-punch
位置:
桌面端 设置 → 通用 → 其他 → 启用 IPv6 P2P 连接 移动端 设置 → 通用 → 其他 → 启用 IPv6 P2P 连接
自 RustDesk 1.4.1, RustDesk Server Pro 1.6.2 起可用
| 可选值 | 默认值 | 示例 |
|---|---|---|
| Y, N | selfhost:N, 其它:Y | enable-ipv6-punch=N |
显示设置
view-only
此选项将为每个对等端在首次连接后设置"仅查看"选项。
然后每个对等端设置中的"仅查看"选项将控制连接是否为仅查看模式。
位置:
- 桌面 设置 → 显示 → 其他默认选项 → 查看模式
- 移动端 设置 → 显示设置 → 其他默认选项 → 查看模式
| 安装需要 | 值 | 默认值 | 示例 |
|---|---|---|---|
| 否 | Y, N | N | view-only=Y |
show-monitors-toolbar
控制是否在工具栏中显示监视器。
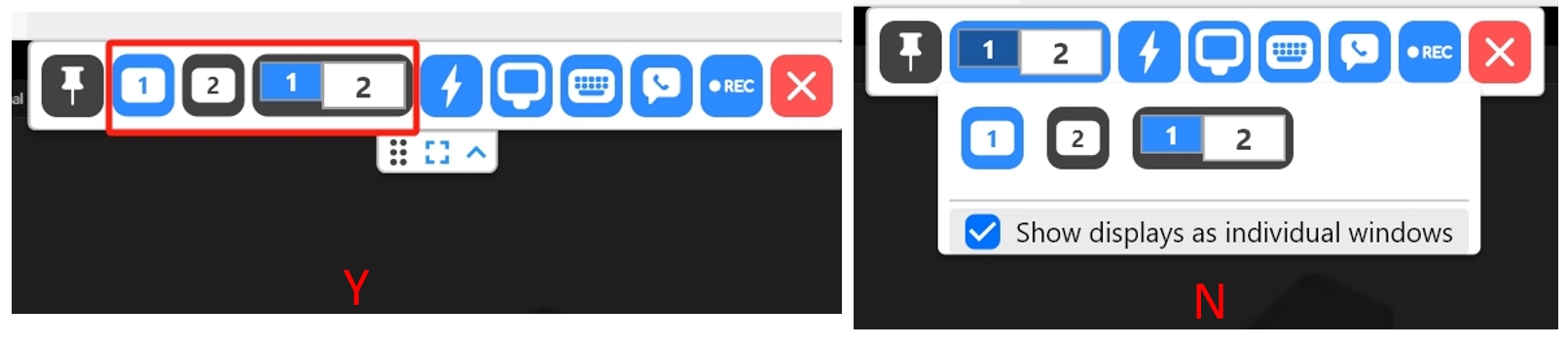
位置:
- 桌面 设置 → 显示 → 其他默认选项 → 显示监视器工具栏
- 移动端
| 安装需要 | 值 | 默认值 | 示例 |
|---|---|---|---|
| 否 | Y, N | N | show-monitors-toolbar=Y |
collapse-toolbar
控制连接后远程工具栏是否折叠。
位置:
- 桌面 设置 → 显示 → 其他默认选项 → 折叠工具栏
- 移动端
| 安装需要 | 值 | 默认值 | 示例 |
|---|---|---|---|
| 否 | Y, N | N | collapse-toolbar=Y |
show-remote-cursor
此选项将为每个对等端在首次连接后设置"显示远程光标"选项。
然后每个对等端设置中的"显示远程光标"选项将控制是否在远程控制页面中显示远程光标。
位置:
- 桌面 设置 → 显示 → 其他默认选项 → 显示远程光标
- 移动端 设置 → 显示设置 → 其他默认选项 → 显示远程光标
| 安装需要 | 值 | 默认值 | 示例 |
|---|---|---|---|
| 否 | Y, N | N | show-remote-cursor=N |
follow-remote-cursor
此选项将为每个对等端在首次连接后设置"跟随远程光标"选项。
然后每个对等端设置中的"跟随远程光标"选项将控制是否跟随远程光标。
预览:PR 7717
位置:
- 桌面 设置 → 显示 → 其他默认选项 → 跟随远程光标
- 移动端 设置 → 显示设置 → 其他默认选项 → 跟随远程光标
| 安装需要 | 值 | 默认值 | 示例 |
|---|---|---|---|
| 否 | Y, N | N | follow-remote-cursor=Y |
follow-remote-window
此选项将为每个对等端在首次连接后设置"跟随远程窗口"选项。
然后每个对等端设置中的"跟随远程窗口"选项将控制是否跟随远程窗口。
预览:PR 7717
位置:
- 桌面 设置 → 显示 → 其他默认选项 → 跟随远程窗口焦点
- 移动端 设置 → 显示设置 → 其他默认选项 → 跟随远程窗口焦点
| 安装需要 | 值 | 默认值 | 示例 |
|---|---|---|---|
| 否 | Y, N | N | follow-remote-window=Y |
zoom-cursor
此选项将为每个对等端在首次连接后设置"缩放光标"选项。
每个对等端设置中的"缩放光标"选项将控制光标是否根据当前图像缩放进行缩放。
位置:
- 桌面 设置 → 显示 → 其他默认选项 → 缩放光标
- 移动端
| 安装需要 | 值 | 默认值 | 示例 |
|---|---|---|---|
| 否 | Y, N | N | zoom-cursor=Y |
show-quality-monitor
此选项将为每个对等端在首次连接后设置"显示质量监视器"选项。
每个对等端设置中的"显示质量监视器"选项将控制是否显示质量监视器。
位置:
- 桌面 设置 → 显示 → 其他默认选项 → 显示质量监视器
- 移动端 设置 → 显示设置 → 其他默认选项 → 显示质量监视器
| 安装需要 | 值 | 默认值 | 示例 |
|---|---|---|---|
| 否 | Y, N | N | show-quality-monitor=Y |
disable-audio
此选项将为每个对等端在首次连接后设置"禁用音频"选项。
每个对等端设置中的"禁用音频"选项将控制是否播放声音。
位置:
- 桌面 设置 → 显示 → 其他默认选项 → 静音
- 移动端 设置 → 显示设置 → 其他默认选项 → 静音
| 安装需要 | 值 | 默认值 | 示例 |
|---|---|---|---|
| 否 | Y, N | N | disable-audio=Y |
enable-file-copy-paste
此选项将为每个对等端在首次连接后设置"启用文件复制粘贴"选项。
每个对等端设置中的"启用文件复制粘贴"选项将控制是否在连接中启用文件复制粘贴。
位置:
- 桌面 设置 → 显示 → 其他默认选项 → 启用文件复制粘贴(仅Windows)
- 移动端
| 安装需要 | 值 | 默认值 | 示例 |
|---|---|---|---|
| 否 | Y, N | N | enable-file-copy-paste=Y |
disable-clipboard
此选项将为每个对等端在首次连接后设置"禁用剪贴板"选项。
每个对等端设置中的"禁用剪贴板"选项将控制是否启用文本复制粘贴。
位置:
- 桌面 设置 → 显示 → 其他默认选项 → 禁用剪贴板
- 移动端 设置 → 显示设置 → 其他默认选项 → 禁用剪贴板
| 安装需要 | 值 | 默认值 | 示例 |
|---|---|---|---|
| 否 | Y, N | N | disable-clipboard=Y |
lock-after-session-end
此选项将为每个对等端在首次连接后设置"会话结束后锁定"选项。
每个对等端设置中的"会话结束后锁定"选项将控制会话结束后是否锁定对等机器。
位置:
- 桌面 设置 → 显示 → 其他默认选项 → 会话结束后锁定
- 移动端 设置 → 显示设置 → 其他默认选项 → 会话结束后锁定
| 安装需要 | 值 | 默认值 | 示例 |
|---|---|---|---|
| 否 | Y, N | N | lock-after-session-end=Y |
privacy-mode
此选项将为每个对等端在首次连接后设置"隐私模式"选项。
每个对等端设置中的"隐私模式"选项将控制连接后是否使用隐私模式。
位置:
- 桌面 设置 → 显示 → 其他默认选项 → 隐私模式
- 移动端 设置 → 显示设置 → 其他默认选项 → 隐私模式
| 安装需要 | 值 | 默认值 | 示例 |
|---|---|---|---|
| 否 | Y, N | N | privacy-mode=Y |
i444
此选项将为每个对等端在首次连接后设置"i444"选项。
每个对等端设置中的"i444"选项将控制是否使用真彩色。
位置:
- 桌面 设置 → 显示 → 其他默认选项 → 真彩色(4:4:4)
- 移动端 设置 → 显示设置 → 其他默认选项 → 真彩色(4:4:4)
| 安装需要 | 值 | 默认值 | 示例 |
|---|---|---|---|
| 否 | Y, N | N | i444=Y |
reverse-mouse-wheel
此选项将为每个对等端在首次连接后设置"反转鼠标滚轮"选项。
每个对等端设置中的"反转鼠标滚轮"选项将控制是否反转鼠标滚轮。
位置:
- 桌面 设置 → 显示 → 其他默认选项 → 反转鼠标滚轮
- 移动端 设置 → 显示设置 → 其他默认选项 → 反转鼠标滚轮
| 安装需要 | 值 | 默认值 | 示例 |
|---|---|---|---|
| 否 | Y, N | N | reverse-mouse-wheel=Y |
swap-left-right-mouse
此选项将为每个对等端在首次连接后设置"交换左右鼠标按钮"选项。
每个对等端设置中的"交换左右鼠标按钮"选项将控制是否交换左右鼠标按钮。
位置:
- 桌面 设置 → 显示 → 其他默认选项 → 交换左右鼠标按钮
- 移动端 设置 → 显示设置 → 其他默认选项 → 交换左右鼠标按钮
| 安装需要 | 值 | 默认值 | 示例 |
|---|---|---|---|
| 否 | Y, N | N | swap-left-right-mouse=Y |
displays-as-individual-windows
此选项将为每个对等端在首次连接后设置"显示为单独窗口"选项。
每个对等端设置中的"显示为单独窗口"选项将控制是否将显示器显示为单独的窗口。
预览:PR 5945
位置:
- 桌面 设置 → 显示 → 其他默认选项 → 将显示器显示为单独窗口
- 移动端
| 安装需要 | 值 | 默认值 | 示例 |
|---|---|---|---|
| 否 | Y, N | N | displays-as-individual-windows=Y |
use-all-my-displays-for-the-remote-session
此选项将在首次连接后为每个设备设置“use-all-my-displays-for-the-remote-session”选项。
然后,每个设备设置中的“use-all-my-displays-for-the-remote-session”选项将控制是否为远程会话使用我的所有显示器。
位置:
- 桌面端 设置 → 显示 → 其他默认选项 → 为远程会话使用我的所有显示器
- 移动端 设置 → 显示设置 → 其他默认选项 → 为远程会话使用我的所有显示器
| 是否需要安装 | 可选值 | 默认值 | 示例 |
|---|---|---|---|
| 否 | Y, N | N | use-all-my-displays-for-the-remote-session=Y |
view-style
此选项将在首次连接后为每个设备设置“view-style”选项。
每个对等端设置中的"查看样式"选项将控制查看样式。
位置:
- 桌面 设置 → 显示 → 默认查看样式
- 移动端 设置 → 显示设置 → 默认查看样式
| 安装需要 | 值 | 默认值 | 示例 |
|---|---|---|---|
| 否 | original, adaptive | original | view-style=original |
scroll-style
此选项将为每个对等端在首次连接后设置"滚动样式"选项。
每个对等端设置中的"滚动样式"选项将控制滚动样式。
位置:
- 桌面 设置 → 显示 → 默认滚动样式
- 移动端
| 安装需要 | 值 | 默认值 | 示例 |
|---|---|---|---|
| 否 | scrollauto, scrollbar | scrollauto | scroll-style=scrollauto |
image-quality
此选项将为每个对等端在首次连接后设置"图像质量"选项。
每个对等端设置中的"图像质量"选项将控制图像质量。
位置:
- 桌面 设置 → 显示 → 默认图像质量
- 移动端 设置 → 显示设置 → 默认图像质量
| 安装需要 | 值 | 默认值 | 示例 |
|---|---|---|---|
| 否 | best, balanced, low, custom | balanced | image-quality=balanced |
custom-image-quality
此选项将为每个对等端在首次连接后设置"自定义图像质量"选项。
如果"图像质量"设置为自定义,每个对等端设置中的"自定义图像质量"选项将控制图像质量。
位置:
- 桌面 设置 → 显示 → 默认图像质量 → 自定义
- 移动端 设置 → 显示设置 → 默认图像质量 → 自定义
| 安装需要 | 值 | 默认值 | 示例 |
|---|---|---|---|
| 否 | [10.0, 2000.0] | 50.0 | custom-image-quality=50 |
custom-fps
此选项将为每个对等端在首次连接后设置"自定义帧率"选项。
如果"图像质量"设置为自定义,每个对等端设置中的"自定义帧率"选项将控制帧率。
位置:
- 桌面 设置 → 显示 → 默认图像质量 → 自定义
- 移动端 设置 → 显示设置 → 默认图像质量 → 自定义
| 安装需要 | 值 | 默认值 | 示例 |
|---|---|---|---|
| 否 | [5, 120] | 30 | custom-fps=30 |
codec-preference
此选项将在首次连接后为每个设备设置“codec-preference”选项。
然后,每个设备设置中的“codec-preference”选项将控制设备的首选编解码器。
警告: 除“vp8”和“vp9”以外的选项可能无法工作。这取决于您的设备支持。
terminal-persistent
此选项将在首次连接后为每个设备设置“terminal-persistent”选项。
然后,每个设备设置中的“terminal-persistent”选项将控制断开连接时是否保留终端会话。
位置:
- 桌面端 设置 → 显示 → 其他默认选项 → 断开连接时保留终端会话
- 移动端 设置 → 显示设置 → 其他默认选项 → 断开连接时保留终端会话
| 是否需要安装 | 可选值 | 默认值 | 示例 |
|---|---|---|---|
| 否 | Y, N | N | terminal-persistent=Y |
trackpad-speed
此选项将在首次连接后为每个设备设置“trackpad-speed”选项。
然后,每个设备设置中的“trackpad-speed”选项将控制“trackpad-speed”设置为自定义时的 fps。
位置:
- 桌面端 设置 → 显示 → 默认触控板速度
- 移动端 设置 → 显示设置 → 默认触控板速度
| 是否需要安装 | 可选值 | 默认值 | 示例 |
|---|---|---|---|
| 否 | [10, 1000] | 100 | trackpad-speed=100 |
其他
preset-address-book-name & preset-address-book-tag & preset-address-book-alias & preset-address-book-password & preset-address-book-note
预设通讯录名称、设备标签、设备别名、设备密码、设备备注,https://github.com/rustdesk/rustdesk-server-pro/issues/257。 如果不想设置标签,可以仅设置preset-address-book-name。 请在Web控制台的通讯录页面上使用有效的通讯录名称和标签。
| 选项 | 安装需要 | 值 | 默认值 | 示例 |
|---|---|---|---|---|
| preset-address-book-name | 否 | preset-address-book-name=<通讯录名称> | ||
| preset-address-book-tag | 否 | preset-address-book-tag=<通讯录标签名称> | ||
| preset-address-book-alias | 否 | preset-address-book-alias=<设备别名> | ||
| preset-address-book-password | 否 | preset-address-book-password=<设备密码> | ||
| preset-address-book-note | 否 | preset-address-book-note=<设备备注> |
preset-address-book-alias、preset-address-book-password、preset-address-book-note在RustDesk客户端>=1.4.3、pro >= 1.6.6中可用。
disable-group-panel
在RustDesk客户端上禁用组面板(在通讯录面板旁边,自1.3.8版本起命名为"可访问设备"),https://github.com/rustdesk/rustdesk-server-pro/issues/250。
| 选项 | 安装需要 | 值 | 默认值 | 示例 |
|---|---|---|---|---|
| disable-group-panel | 否 | Y, N | N | disable-group-panel=Y |
pre-elevate-service
Windows便携版运行时自动提升权限,https://github.com/rustdesk/rustdesk-server-pro/issues/252。
| 选项 | 安装需要 | 值 | 默认值 | 示例 |
|---|---|---|---|---|
| pre-elevate-service | 否 | Y, N | N | pre-elevate-service=Y |
disable-floating-window
当Android服务启动时,它会显示一个浮动窗口,这有助于防止系统杀死RustDesk服务。
| 值 | 默认值 | 示例 |
|---|---|---|
| Y, N | N | disable-floating-window=Y |
floating-window-size
当Android服务启动时,它会显示一个浮动窗口,这有助于防止系统杀死RustDesk服务。当大小小于120时,浮动窗口将难以被点击。非常小的尺寸可能无法在某些设备上保持后台服务。
| 值 | 默认值 | 示例 |
|---|---|---|
| [32, 320] | 120 | floating-window-size=120 |
floating-window-untouchable
默认情况下,点击浮动窗口会弹出菜单。设置为"不可触摸"后,点击或滑动将穿过浮动窗口并传输到底层窗口。设置为"不可触摸"后,浮动窗口的位置无法更改,系统可能会自动将浮动窗口设置为半透明。但是,此功能可能在少数应用程序中不起作用,例如GitHub应用。
| 值 | 默认值 | 示例 |
|---|---|---|
| Y, N | N | floating-window-untouchable=Y |
floating-window-transparency
Android浮动窗口具有可调节的透明度。如果要启用但隐藏浮动窗口,可以将透明度设置为0,浮动窗口将自动设置为"不可触摸"以穿透点击事件。
| 值 | 默认值 | 示例 |
|---|---|---|
| [0, 10] | 10 | floating-window-transparency=5 |
floating-window-svg
如果没有为Android浮动窗口设置图标,它将默认显示RustDesk图标。 设置时,请将SVG的文本内容写成一行,并注意SVG支持限制。
| 默认值 | 示例 |
|---|---|
| RustDesk图标 | floating-window-svg=<?xml version="1.0" standalone="no"?><!DOCTYPE svg PUBLIC "-//W3C//DTD SVG 1.1//EN" "http://www.w3.org/Graphics/SVG/1.1/DTD/svg11.dtd"><svg t="1717559129252" class="icon" viewBox="0 0 1024 1024" version="1.1" xmlns="http://www.w3.org/2000/svg" p-id="4248" xmlns:xlink="http://www.w3.org/1999/xlink" width="32" height="32"><path d="M950.857143 512c0 242.285714-196.571429 438.857143-438.857143 438.857143S73.142857 754.285714 73.142857 512 269.714286 73.142857 512 73.142857s438.857143 196.571429 438.857143 438.857143z" fill="#1296db" p-id="4249"></path></svg> |
keep-screen-on
这是针对Android受控端的。请注意,保持屏幕开启依赖于浮动窗口。
| 值 | 默认值 | 示例 |
|---|---|---|
| never, during-controlled, service-on | during-controlled | keep-screen-on=never |
enable-directx-capture
这是针对Windows受控端的。如果没有遇到任何问题,建议使用默认设置,优先使用DirectX进行截图而不是直接使用GDI。
| 值 | 默认值 | 示例 |
|---|---|---|
| Y, N | Y | enable-directx-capture=N |
enable-android-software-encoding-half-scale
这是针对Android受控端的。默认情况下,当分辨率大于1200时,硬件编码使用原始分辨率,而软件编码使用一半分辨率,因为软件编码较慢。此选项用于设置软件编码是否应缩放到一半分辨率。
| 值 | 默认值 | 示例 |
|---|---|---|
| Y, N | Y | enable-android-software-encoding-half-scale=N |
allow-remote-cm-modification
控制是否允许控制端点击连接管理窗口来接受连接、更改权限等。
https://github.com/rustdesk/rustdesk/issues/7425
| 值 | 默认值 | 示例 |
|---|---|---|
| Y, N | N | allow-remote-cm-modification=Y |
remove-preset-password-warning
控制当自定义客户端中有预设密码时是否移除GUI上的安全警告。
https://github.com/rustdesk/rustdesk-server-pro/discussions/286
https://github.com/rustdesk/rustdesk/discussions/7956
| 值 | 默认值 | 示例 |
|---|---|---|
| Y, N | Y | remove-preset-password-warning=Y |
hide-security-settings / hide-network-settings / hide-server-settings / hide-proxy-settings / hide-websocket-settings / hide-remote-printer-settings
控制是否隐藏某些设置。请确保禁用设置已关闭,否则这些不会生效。
https://github.com/rustdesk/rustdesk-server-pro/issues/263
https://github.com/rustdesk/rustdesk-server-pro/issues/276
| 值 | 默认值 | 示例 |
|---|---|---|
| Y, N | N | hide-security-settings=Y |
hide-username-on-card
控制是否在设备列表中显示用户名。因为有时用户名太长,会隐藏其他信息。
https://github.com/rustdesk/rustdesk-server-pro/issues/284#issuecomment-2216521407
| 值 | 默认值 | 示例 |
|---|---|---|
| Y, N | N | hide-username-on-card=Y |
hide-help-cards
控制是否在GUI上显示UAC/权限警告。
https://github.com/rustdesk/rustdesk/issues/8687
| 值 | 默认值 | 示例 |
|---|---|---|
| Y, N | N | hide-help-cards=Y |
display-name
更改将在连接到远程设备时弹出窗口中显示的显示名称。默认情况下,它首先显示登录用户的名称,否则显示您的操作系统用户名。
https://github.com/rustdesk/rustdesk-server-pro/issues/277
disable-udp
控制是否仅使用TCP。它将不再使用UDP 21116,而是使用TCP 21116。
| 值 | 默认值 | 示例 |
|---|---|---|
| Y, N | N | disable-udp=Y |
preset-user-name / preset-strategy-name / preset-device-group-name / preset-device-username / preset-device-name / preset-note
将用户/策略/设备组/设备用户名/设备名(主机名)/备注分配给设备。您也可以通过命令行执行此操作。
https://github.com/rustdesk/rustdesk-server-pro/discussions/304
设备组在RustDesk客户端>=1.3.8、pro >= 1.5.0中可用
preset-device-username、preset-device-name、preset-note在RustDesk客户端>=1.4.3、pro >= 1.6.6中可用。
default-connect-password
您使用默认连接密码来建立到远程设备的连接。此密码在控制端配置,不应与受控(仅传入)客户端上找到的任何预设密码混淆。
例如 default-connect-password=abcd1234
enable-trusted-devices
允许受信任的设备跳过2FA验证。
https://github.com/rustdesk/rustdesk/discussions/8513#discussioncomment-10234494
| 值 | 默认值 | 示例 |
|---|---|---|
| Y, N | Y | enable-trusted-devices=N |
hide-tray
禁用系统托盘中的托盘图标。
https://github.com/rustdesk/rustdesk-server-pro/issues/332
| 值 | 默认值 | 示例 |
|---|---|---|
| Y, N | N | hide-tray=Y |
one-way-clipboard-redirection
禁用从受控端到控制端的剪贴板同步,在RustDesk客户端>=1.3.1(受控端)中可用
https://github.com/rustdesk/rustdesk/discussions/7837
| 值 | 默认值 | 示例 |
|---|---|---|
| Y, N | N | one-way-clipboard-redirection=Y |
one-way-file-transfer
禁用从受控端到控制端的文件传输,在RustDesk客户端>=1.3.1(受控端)中可用
https://github.com/rustdesk/rustdesk/discussions/7837
| 值 | 默认值 | 示例 |
|---|---|---|
| Y, N | N | one-way-file-transfer=Y |
sync-init-clipboard
建立连接时是否同步初始剪贴板(仅从控制端到受控端),在RustDesk客户端>=1.3.1(控制端)中可用
https://github.com/rustdesk/rustdesk/discussions/9010
| 值 | 默认值 | 示例 |
|---|---|---|
| Y, N | N | sync-init-clipboard=Y |
allow-logon-screen-password
在使用仅点击批准模式时是否允许在登录屏幕上输入密码,在RustDesk客户端>=1.3.1(受控端)中可用
https://github.com/rustdesk/rustdesk/discussions/9269
| 值 | 默认值 | 示例 |
|---|---|---|
| Y, N | N | allow-logon-screen-password=Y |
allow-https-21114
通常,HTTPS使用端口443。当API服务器的端口错误地设置为21114时,RustDesk客户端默认会移除21114端口设置。将选项设置为Y允许使用21114作为HTTPS端口。在RustDesk客户端>=1.3.9中可用。
https://github.com/rustdesk/rustdesk-server-pro/discussions/570
| 值 | 默认值 | 示例 |
|---|---|---|
| Y, N | N | allow-https-21114=Y |
allow-d3d-render
D3D渲染可以获得高帧率并减少CPU使用率,但在某些设备上远程控制屏幕可能会变黑。在RustDesk客户端>=1.3.9中可用,仅Windows。
| 值 | 默认值 | 示例 |
|---|---|---|
| Y, N | N | allow-d3d-render=Y |
allow-hostname-as-id
使用主机名作为ID,主机名中的空格会被替换为’-’。这不是100%保证的,只在第一次运行RustDesk客户端时发生(即在新安装的客户端上);如果发生冲突,将分配一个随机ID。
在RustDesk客户端版本1.4.0及更高版本中可用。
| 值 | 默认值 | 示例 |
|---|---|---|
| Y, N | N | allow-hostname-as-id=Y |
allow-websocket
使用WebSocket协议连接服务器和客户端。仅在RustDesk客户端>=1.4.0和Pro服务器>= 1.5.7中可用。请注意,WebSocket仅支持中继连接。
要使WebSocket工作,您需要正确配置反向代理, https://rustdesk.com/docs/en/self-host/rustdesk-server-pro/faq/#8-add-websocket-secure-wss-support-for-the-id-server-and-relay-server-to-enable-secure-communication-for-all-platforms
| 值 | 默认值 | 示例 |
|---|---|---|
| Y, N | N | allow-websocket=Y |
allow-numeric-one-time-password
此选项启用或禁用仅数字一次性密码的使用。 仅在RustDesk客户端>=1.4.1和Pro服务器>= 1.5.9中可用。
讨论: https://github.com/rustdesk/rustdesk-server-pro/discussions/685
预览: https://github.com/rustdesk/rustdesk/pull/11846
| 值 | 默认值 | 示例 |
|---|---|---|
| Y, N | N | allow-numeric-one-time-password=Y |
register-device
不注册设备,您不会在Web控制台的设备页面中看到它。
仅在Pro服务器>= 1.6.0中可用,需要custom2许可证且并发连接数>= 2。
如果register-device=N,以下功能对此设备不起作用。
- 登录
--assign命令preset-address-book-name,preset-address-book-tag,preset-address-book-alias,preset-address-book-password,preset-address-book-notepreset-user-name,preset-strategy-name,preset-device-group-name,preset-device-username,preset-device-name,preset-note- 审计日志
- 策略
讨论: https://github.com/rustdesk/rustdesk-server-pro/discussions/672 和 https://github.com/rustdesk/rustdesk-server-pro/discussions/182
| 值 | 默认值 | 示例 |
|---|---|---|
| Y, N | Y | register-device=N |
main-window-always-on-top
始终将主窗口保持在最顶层。
讨论: https://github.com/rustdesk/rustdesk-server-pro/issues/761
仅在 RustDesk 客户端 1.4.2 中可用。
| 需要安装 | 值 | 默认值 | 示例 |
|---|---|---|---|
| N | Y, N | N | main-window-always-on-top=N |
relay-server
https://github.com/rustdesk/rustdesk-server-pro/issues/776#issuecomment-3306524913
disable-discovery-panel
在 RustDesk 客户端上禁用“已发现”面板(在“收藏夹”面板旁边)。
| 选项 | 需要安装 | 值 | 默认值 | 示例 |
|---|---|---|---|---|
| disable-discovery-panel | N | Y, N | N | disable-discovery-panel=Y |
touch-mode
控制远程会话时,使用 触控模式 或 鼠标模式。
版本行为差异
RustDesk (控制端) < 1.4.3
首次连接后,此选项会为每个被控设备设置 “touch-mode” 选项。之后各被控设备的独立设置将决定使用 触控模式 还是 鼠标模式 。
位置:
- 桌面
- 移动端 设置 → 显示设置 → 其他默认选项 → 触控模式
RustDesk (控制端) >= 1.4.3
此选项将统一控制所有被控设备使用 触控模式 或 鼠标模式 ,覆盖各设备的独立设置。
| 值 | 默认值 | 示例 |
|---|---|---|
| Y, N | N | touch-mode=Y |
show-virtual-mouse
https://github.com/rustdesk/rustdesk/pull/12911
控制 移动端 -> 桌面端 时,是否显示虚拟鼠标。
位置:
- 桌面
- 移动端 远程会话 → 底部导航栏 → 手势助手
自 RustDesk 1.4.3 版本起可用。
| 值 | 默认值 | 示例 |
|---|---|---|
| Y, N | N | show-virtual-mouse=Y |
注意: 此选项应在 Default settings 中配置,而非 Override settings 中。
show-virtual-joystick
https://github.com/rustdesk/rustdesk/pull/12911
控制 移动端 -> 桌面端 时,是否显示虚拟摇杆。
此选项需要 show-virtual-mouse 选项处于启用状态。
位置:
- 桌面
- 移动端 远程会话 → 底部导航栏 → 手势助手
自 RustDesk 1.4.3 版本起可用。
| 值 | 默认值 | 示例 |
|---|---|---|
| Y, N | N | show-virtual-joystick=Y |
注意: 此选项应在 Default settings 中配置,而非 Override settings 中。