控制您的 Android 手機
分享您的 Android 手機的畫面或檔案
1.1.9 版本開始,Android 客戶端增加了分享手機畫面和檔案系統的功能。
- 需要 Android 6 或以上版本以使用畫面分享
- 需要 Android 10 或以上版本以分享系統音訊
- iOS 尚未支援畫面分享
取得權限和啟動服務
點擊下方瀏覽列的分享畫面
根據需要,配置各項權限,每次啟動 RustDesk,您都需要重新請求 “畫面擷取” 和 “輸入控制” 權限。
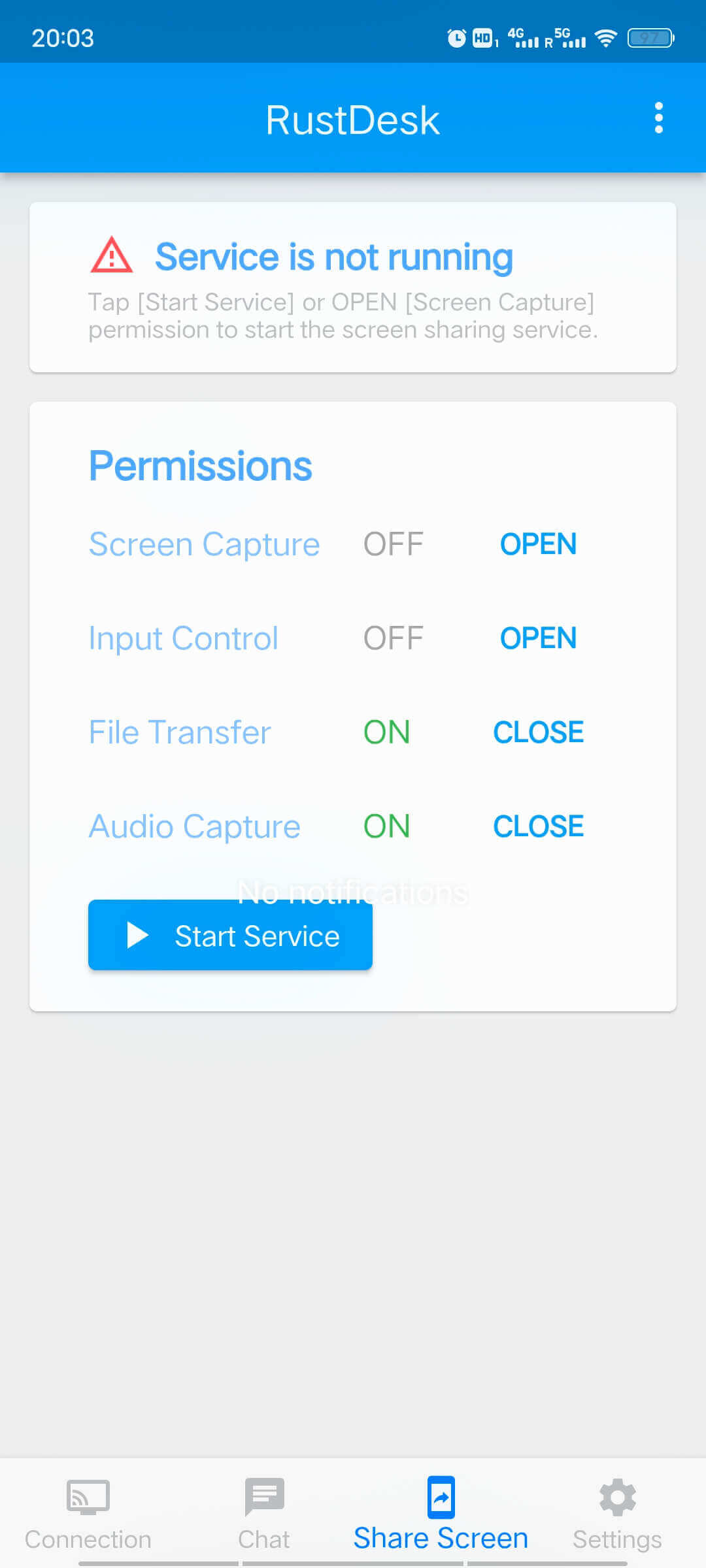
| 權限 | 說明 |
|---|---|
| 畫面擷取 | 是否啟動畫面錄製分享權限,啟動的同時即開啟監聽服務 |
| 輸入控制* | 是否允許控制者控制手機的輸入,比如用滑鼠進行虛擬觸控操作 |
| 檔案傳輸* | 是否開啟檔案傳輸權限,啟動後可遠端控制這台手機的檔案系統 |
| 音訊擷取 | 是否分享手機的系統音訊 (非麥克風輸入) |
其中,* 代表特殊權限,獲取此類權限需要跳轉到 Android 系統設定頁面手動授權,詳情如下
特殊權限獲取 - 檔案
| 獲取 Android 檔案權限將會自動跳轉到系統設定頁面 |
|---|
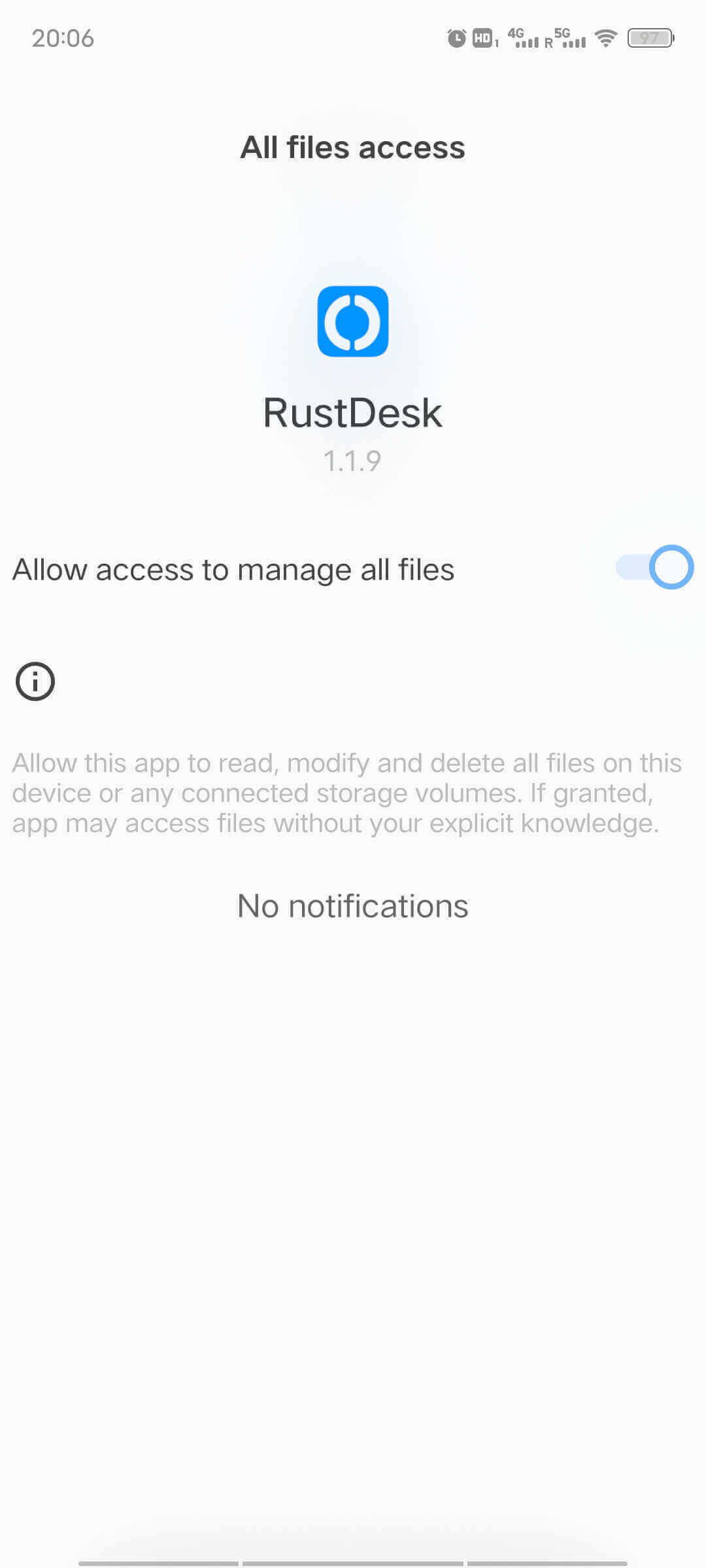 |
特殊權限獲取 - 滑鼠輸入
| 步驟一 找到“已安裝的服務” | 步驟二 啟動 RustDesk Input |
|---|---|
 | 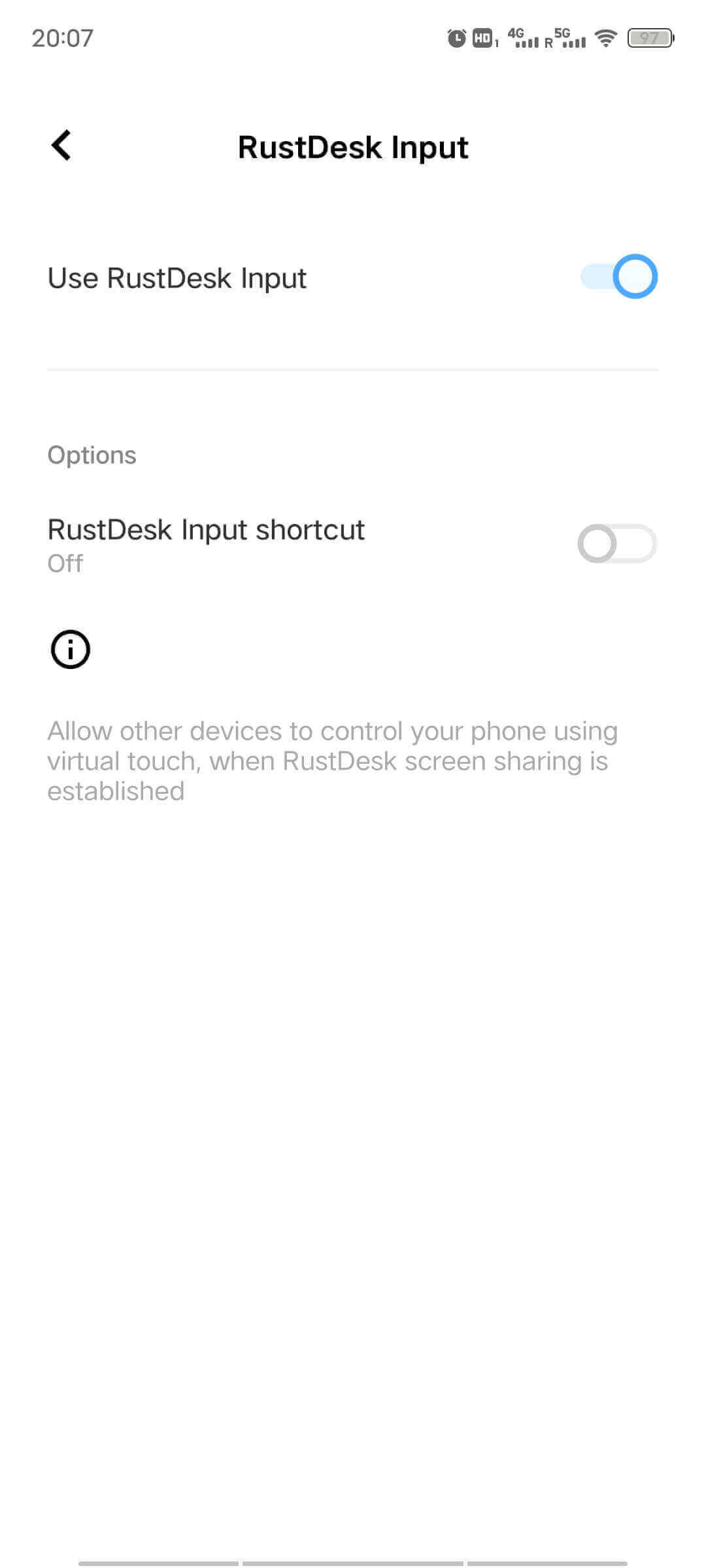 |
不同 Android 手機系統的系統設定頁面可能會不同,請根據您的系統頁面調整
遠端滑鼠控制 Android 的快捷操作:
- 點擊滑鼠右鍵:返回
- 點擊滑鼠滾輪:主頁
- 長按滑鼠滾輪:最近打開的應用程式
- 滑鼠滾輪滾動:模擬垂直方向滑動
啟動服務
獲取 畫面錄製 權限後將自動啟動服務,也可以通過點擊啟動服務按鈕開啟服務,服務啟動後即可接受來自其他裝置的桌面控制請求。
若開啟了檔案傳輸權限,也可以接受來自其他裝置的檔案控制請求。
啟動服務後,會自動為此裝置獲取唯一 ID 和隨機的密碼,其他裝置可以通過 ID 與密碼對手機進行控制,也可以在收到新請求時手動進行確認。
| 啟動服務前 | 啟動服務後 |
|---|---|
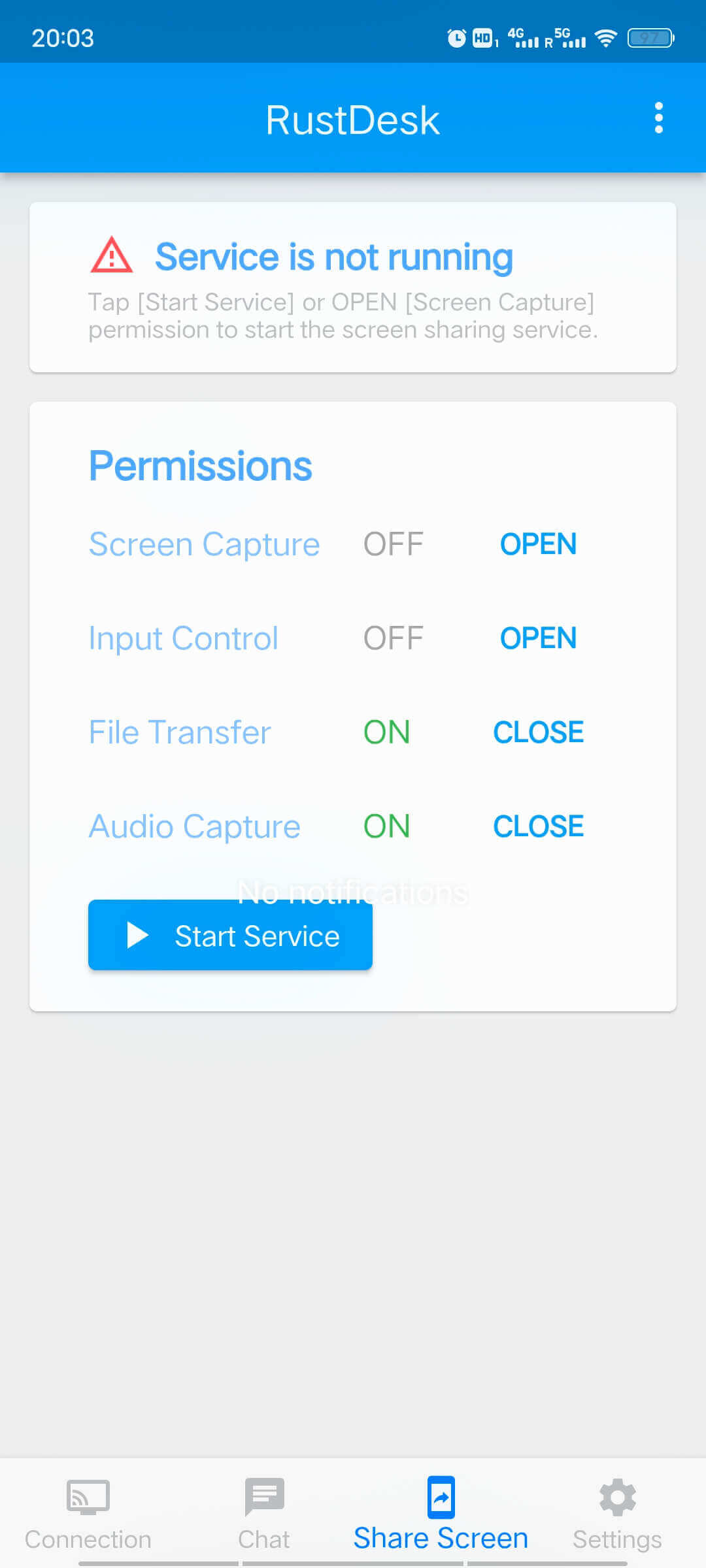 | 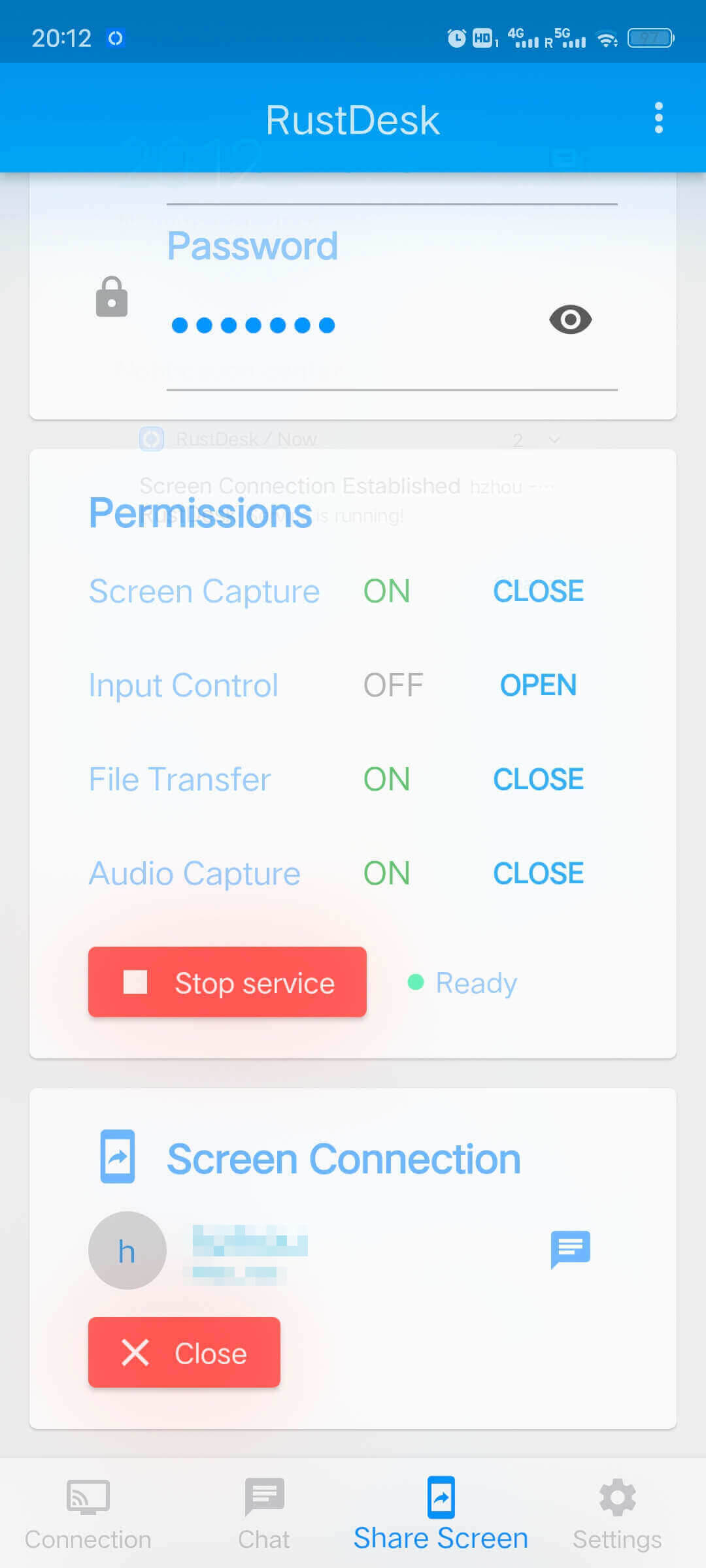 |
- 點擊
啟動服務會默認開啟畫面錄製權限。 - 未獲得
畫面錄製權限時,其他裝置無法發出控制請求。 - 除
畫面錄製權限外,其他權限的切換只會對新的連接產生影響,不會影響已經建立的連接。如需對已建立的連接切換權限,請先關閉當前連接,修改權限後再接收控制請求。
PC
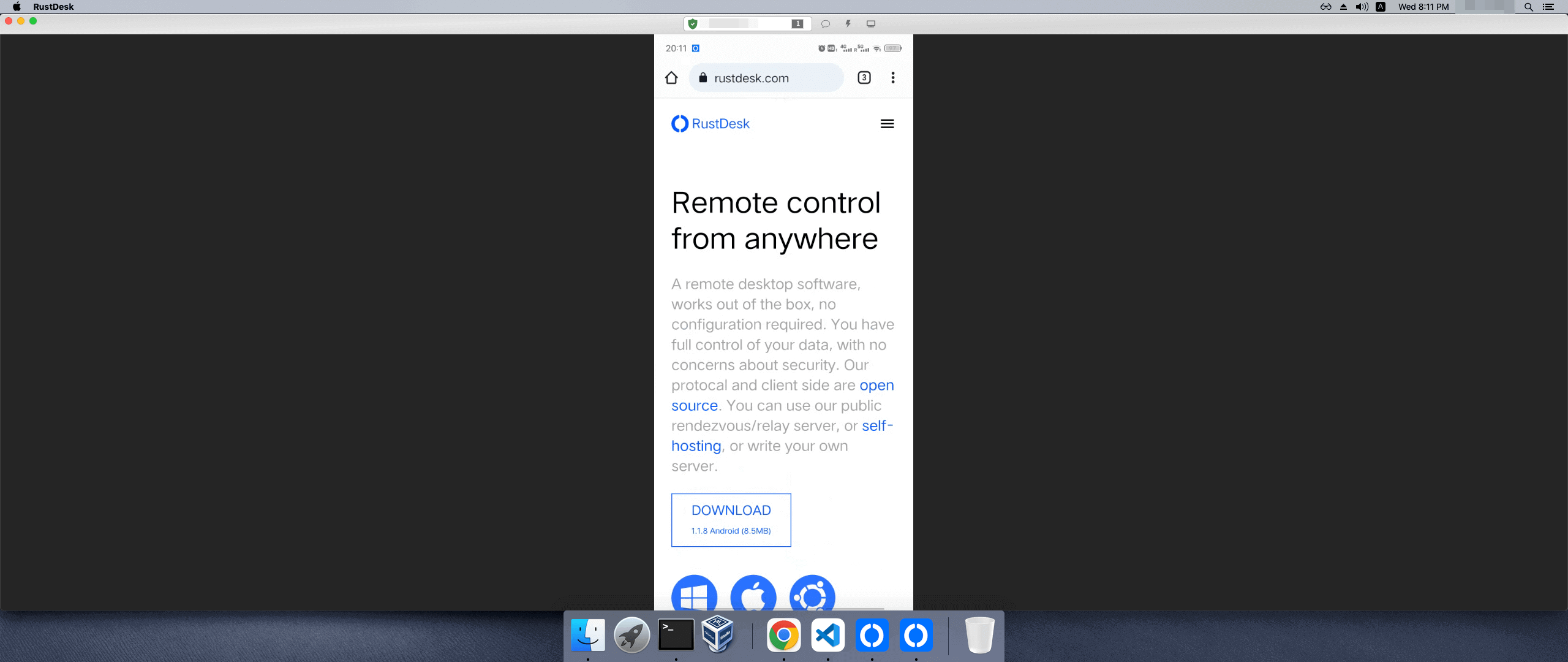
手機端
| 可以隨時停止服務或關閉指定連接 | 可以接收或發起聊天 |
|---|---|
 | 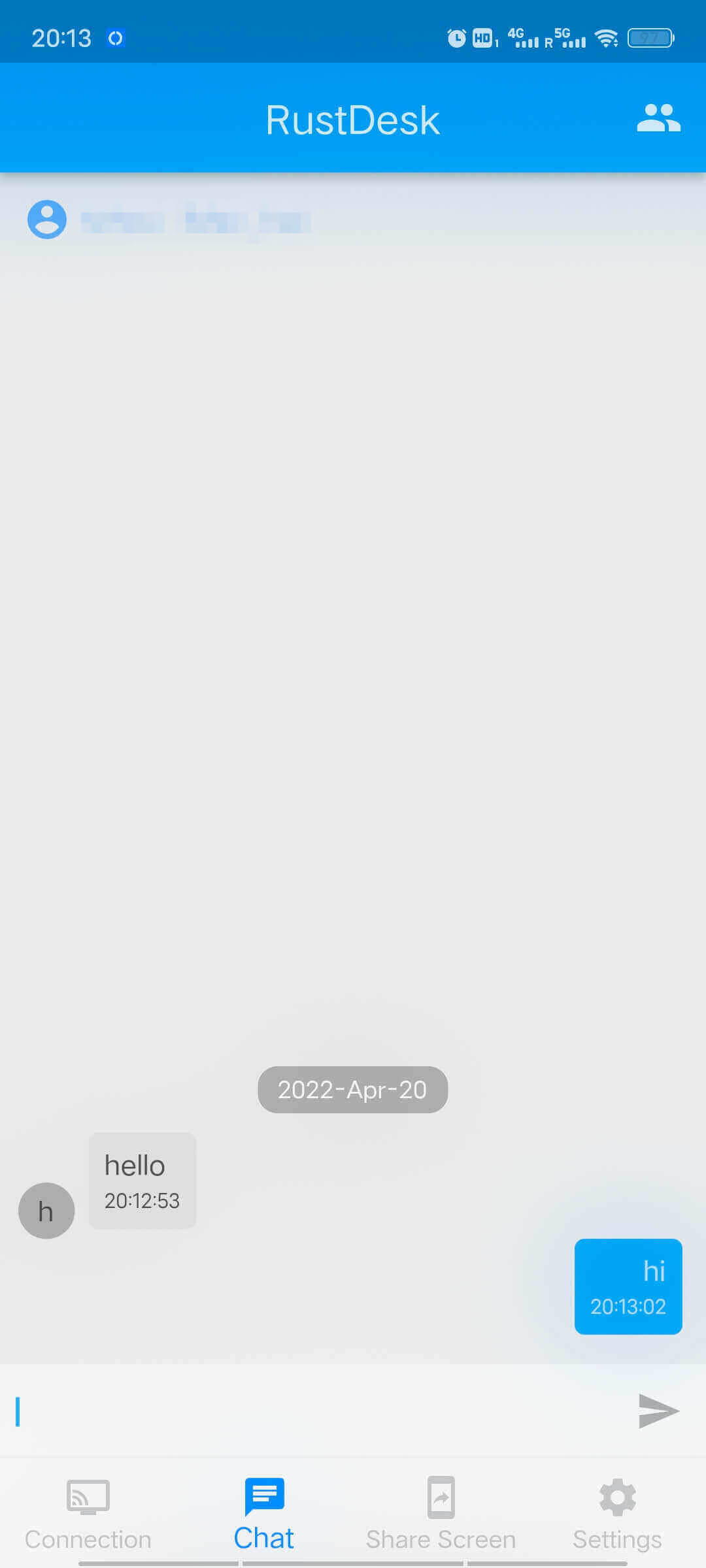 |