Synology DSM 7.2
在 DSM 7.2 更新之後,Synology 已將 “Docker” 套件改名為 “Container Manager”,它採用新的介面,並且在其圖形介面內建 docker-compose,可讓您更容易地建立 Docker。
支援的機型以及需求
Container Manager 為部分低階的 ARM64 的機型帶來支援,例如 j 系列,如要獲取更多支援機型,請參閱 Synology 網站。
1. 安裝 Container Manager (Docker)
開啟"套件中心",搜尋並安裝 “Container Manager”。
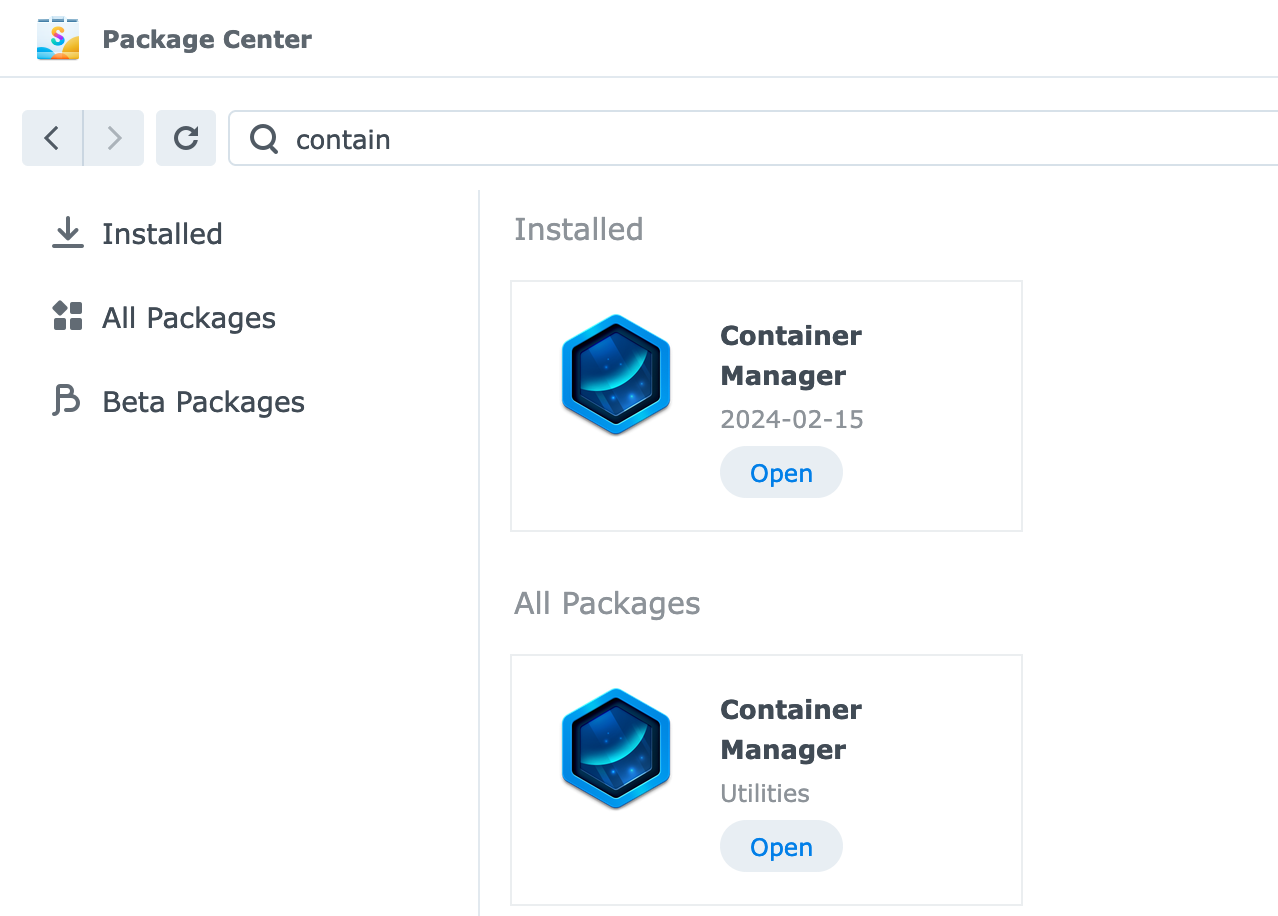
2. 建立資料夾
在您安裝完 “Container Manager” 之後,它會建立一個叫做 “docker” 的共享資料夾,讓我們把伺服器的資料放這。
打開您的 File Station,建立一個名叫 rustdesk-server(或您想要的名字)的資料夾,接著在其建立名為 data 的資料夾,如圖所示。
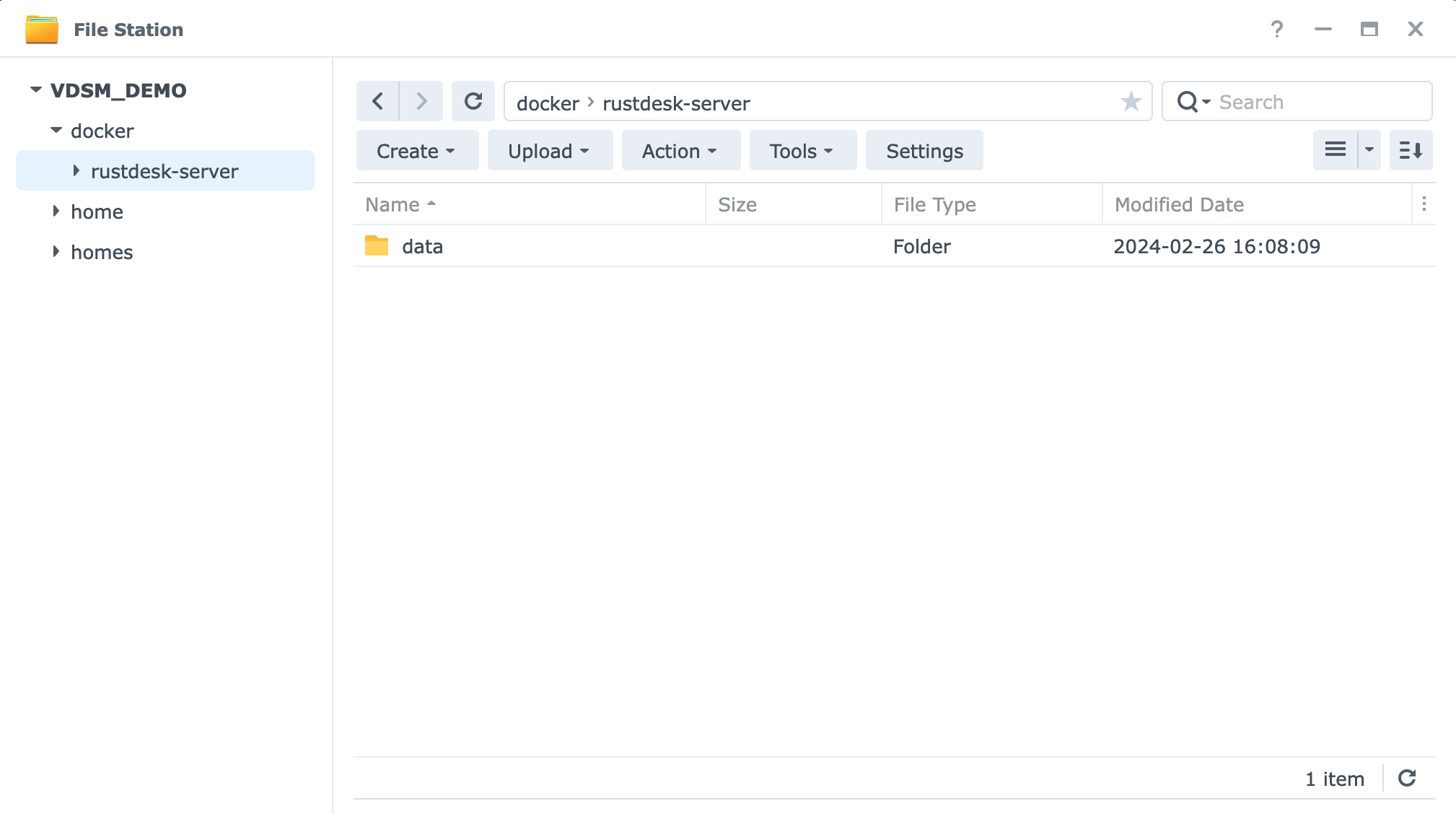
3. 建立容器
打開您的 Container Manager,前往專案並點擊新增。
輸入您的專案名稱 rustdesk-server 然後變更來源從"上傳 compose.yml" 至 “建立 compose.yml”,接著複製下方內容到框框。

services:
hbbs:
container_name: hbbs
image: rustdesk/rustdesk-server:latest
command: hbbs
volumes:
- ./data:/root
network_mode: host
depends_on:
- hbbr
restart: always
hbbr:
container_name: hbbr
image: rustdesk/rustdesk-server:latest # 如果您想安裝 Pro 版本,請將此更改為 rustdesk/rustdesk-server-pro:latest。
command: hbbr
volumes:
- ./data:/root
network_mode: host
restart: always
# 因為使用 docker host mode
# 以防你忘記這些端口:
# 21114 TCP 用於網頁控制台,僅在 Pro 版本中可用
# 21115 TCP NAT 類型測試
# 21116 TCP TCP 打洞
# 21116 UDP 心跳/ID 伺服器
# 21117 TCP Relay/中繼請略過 網頁入口設定 接著完成。
4. 檢查可否運作
打開您的 File Station 您應該可看到 id_ed25519、id_ed25519.pub 在您的 docker/rustdesk-server/data 資料夾。
公鑰看起來會像這個樣子:
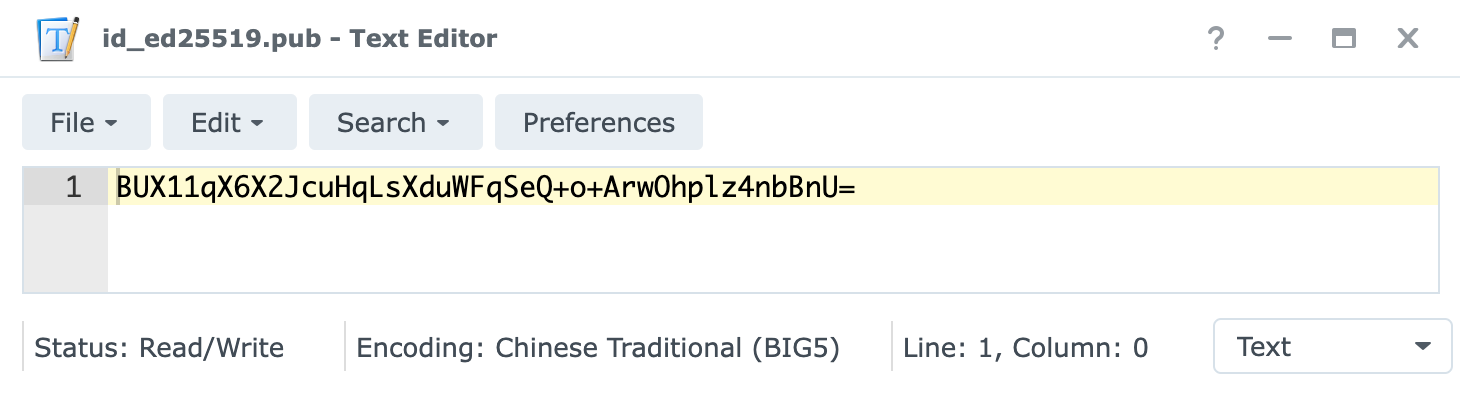
看看這裡來設置您的客戶端,只有 ID 伺服器 以及 Key 是需要的,中繼伺服器不需設定,因為我們已經把它設置在 hbbs 了,hbbs 會自動提供這項資訊。
5. 在您的路由器設置 port forwarding (通訊埠轉發)
前往您的路由器的管理頁面,尋找任何有關於 Port forwarding 或是 通訊埠轉發 的設定,他應該在 WAN、網際網路 或是 防火牆 設置。
如果您還是無法找到設定,Google 搜尋 {路由器廠牌} + port forwarding 或 {路由器型號} + port forwarding
開啟這些需要的端口:
21115TCPNAT 類型測試21116TCPTCP 打洞21116UDP心跳/ID 伺服器21117TCPRelay/中繼